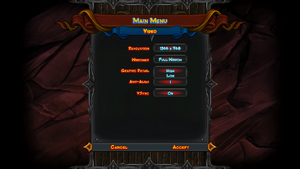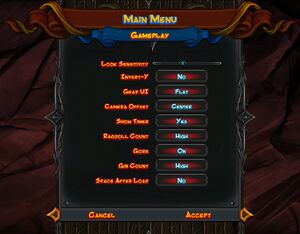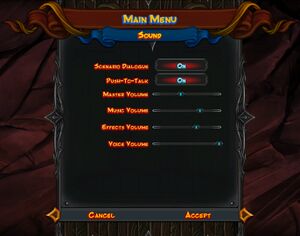Orcs Must Die! 2
From PCGamingWiki, the wiki about fixing PC games
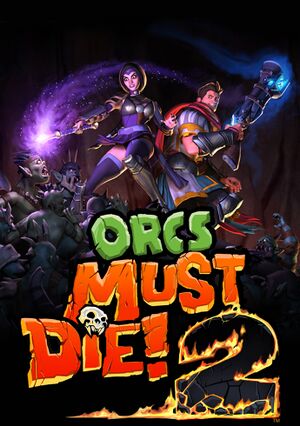 |
|
| Developers | |
|---|---|
| Robot Entertainment | |
| Publishers | |
| Microsoft Studios | |
| Engines | |
| Vision | |
| Release dates | |
| Windows | July 30, 2012 |
| Orcs Must Die! | |
|---|---|
| Orcs Must Die! | 2011 |
| Orcs Must Die! 2 | 2012 |
| Orcs Must Die! Unchained | 2017 |
| Orcs Must Die! 3 | 2021 |
General information
Availability
| Source | DRM | Notes | Keys | OS |
|---|---|---|---|---|
| Steam |
- All versions require Steam DRM. A non-Steam version is available in China on Tencent Games Platform.
- Owners of Orcs Must Die! get "Classic Levels" DLC for free which containts levels from original games revamped to support CO-OP and new enemy types.
DLC and expansion packs
| Name | Notes | |
|---|---|---|
| Fire and Water Booster Pack | ||
| Family Ties Booster Pack | ||
| Are We There Yeti? |
Essential improvements
Skip intro videos
Go to <path-to-game>\data\ui\video and delete Robot.usm[1]
|
|---|
Game data
Configuration file(s) location
| System | Location |
|---|---|
| Windows | <path-to-game>\data\startup\user.cfg[Note 1] |
| Steam Play (Linux) | <Steam-folder>/steamapps/compatdata/201790/pfx/[Note 2] |
- Must be created by user. For more information see Extra configurations.
Save game data location
| System | Location |
|---|---|
| Windows | <Steam-folder>\userdata\<user-id>\201790\remote |
| Steam Play (Linux) | <Steam-folder>/steamapps/compatdata/201790/pfx/[Note 2] |
Save game cloud syncing
| System | Native | Notes |
|---|---|---|
| Steam Cloud |
Video settings
High frame rate
- By default the game is capped at 84 FPS.
| Create user.cfg with desired FPS lock[2] |
|---|
Notes
|
Input settings
- Shows 360 HUD if controller is connected even if keyboard and mouse is used.
Audio settings
Localizations
| Language | UI | Audio | Sub | Notes |
|---|---|---|---|---|
| English | ||||
| French | ||||
| German | ||||
| Italian | ||||
| Japanese | ||||
| Polish | ||||
| Brazilian Portuguese | ||||
| Russian | ||||
| Spanish |
Network
Multiplayer types
| Type | Native | Players | Notes | |
|---|---|---|---|---|
| Local play | 2 | Co-op Use Nucleus Coop & Unofficial mod. |
||
| LAN play | ||||
| Online play | 2 | Co-op |
||
Connection types
| Type | Native | Notes |
|---|---|---|
| Matchmaking | ||
| Peer-to-peer | ||
| Dedicated | ||
| Self-hosting | ||
| Direct IP |
Ports
| Protocol | Port(s) and/or port range(s) |
|---|---|
| UDP | 3478, 4379, 4380 |
- This game supports Universal Plug and Play (UPnP) for automatic port configuration.
Issues fixed
"Mic in use by game"
- Orcs Must Die! 2 uses a native in-game voice chat system which disables the Steam voice chat and is also of lower quality than the Steam voice chat.[3]
| Easy method[4] |
|---|
Notes
|
| Disable in-game voice chat[5] |
|---|
Notes
|
Other information
API
| Technical specs | Supported | Notes |
|---|---|---|
| Direct3D | 9.0c |
| Executable | 32-bit | 64-bit | Notes |
|---|---|---|---|
| Windows |
Middleware
| Middleware | Notes | |
|---|---|---|
| Physics | PhysX | |
| Audio | FMOD | |
| Interface | Scaleform | 3.3.92 |
| Multiplayer | Steamworks |
Extra configurations
- You can customize some elements of Orcs Must Die! 2 by creating a user.cfg file and adding notes into it.
| Create user.cfg[6] |
|---|
|
System requirements
| Windows | ||
|---|---|---|
| Minimum | ||
| Operating system (OS) | XP, Vista, 7 | |
| Processor (CPU) | 2 GHz Dual Core | |
| System memory (RAM) | 2 GB | |
| Hard disk drive (HDD) | 9 GB | |
| Video card (GPU) | Nvidia GeForce 6800 ATI Radeon x1950 256 MB of VRAM |
|
Notes
- ↑ When running this game without elevated privileges (Run as administrator option), write operations against a location below
%PROGRAMFILES%,%PROGRAMDATA%, or%WINDIR%might be redirected to%LOCALAPPDATA%\VirtualStoreon Windows Vista and later (more details). - ↑ 2.0 2.1 File/folder structure within this directory reflects the path(s) listed for Windows and/or Steam game data (use Wine regedit to access Windows registry paths). Games with Steam Cloud support may store data in
~/.steam/steam/userdata/<user-id>/201790/in addition to or instead of this directory. The app ID (201790) may differ in some cases. Treat backslashes as forward slashes. See the glossary page for details.
References
- ↑ Skipping Intro in Orcs Must Die 2 - Steam Users' Forums (retrieved)
- ↑ How do I create a user.cfg file for Orcs Must Die! 2? – Robot Entertainment Help Center
- ↑ "Mic in use by game" - Steam Users' Forums (retrieved)
- ↑ How do I disable in-game voice chat for Orcs Must Die! 2? – Robot Entertainment Help Center
- ↑ Figured out how to disable in-game voice chat. Maybe this will be useful to others? - Steam Users' Forums (retrieved)
- ↑ How do I create a user.cfg file for Orcs Must Die! 2? – Robot Entertainment Help Center