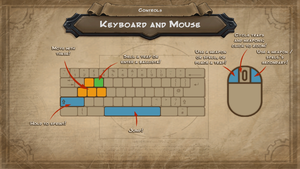Key points
- Reported to run well even on older machines.[citation needed]
General information
- Orcs Must Die! Wiki - A small wiki for the Orcs Must Die! series
- Official Forums
- Steam Community Discussions
Availability
- A non-Steam version is available in China on Tencent Games Platform.[1]
DLC and expansion packs
| Name |
Notes |
|
| Artifacts of Power |
|
|
| Lost Adventures |
|
|
Game data
Configuration file(s) location
-
VideoSettings.xml includes resolution, vsync and MSAA. user.cfg has to be created by user.
Save game data location
Video
Input
The default keyboard/mouse layout for Orcs Must Die!
The gamepad layout for Orcs Must Die!
|
Edit user.cfg[4]
|
- Go to the configuration file location.
- Open
user.cfg.
- Copy and paste the following to
user.cfg, uncomment key you want to rebind and change key to desired one.
// Sample Key Bindings
// Uncomment and remap to your liking (delete the // marks at the beginning of the line)
// Only the commands listed below support key remappings.
//KeyBinding_Forward="w"
//KeyBinding_Backward="s"
//KeyBinding_Left="a"
//KeyBinding_Right="d"
//KeyBinding_Run="lshift"
//KeyBinding_Jump="space"
//KeyBinding_Go="g"
//KeyBinding_Book="b"
//KeyBinding_Weavers="v"
//KeyBinding_Map="m"
//KeyBinding_Bloodmap="l"
//KeyBinding_SellTrap="e"
//KeyBinding_RotateTrap="r"
//KeyBinding_ActionBar_1="1"
//KeyBinding_ActionBar_2="2"
//KeyBinding_ActionBar_3="-"
//KeyBinding_ActionBar_4="4"
//KeyBinding_ActionBar_5="5"
//KeyBinding_ActionBar_6="6"
//KeyBinding_ActionBar_7="7"
//KeyBinding_ActionBar_8="8"
//KeyBinding_ActionBar_9="9"
//KeyBinding_ActionBar_0="0"
// The following list is a complete list of valid keys that can be used for remapping
//
// Abbrevation Key(s)
//------------ --------------
// a - z letters
// 0 - 9 numerals
// , comma
// . period
// - minus
// ~ tilde
// ins INS
// del DEL
// home HOME
// end END
// pgup PGUP
// pgdn PGDN
// up up arrow
// down down arrow
// left left arrow
// right right arrow
// space space bar
// lshift left shift (single key mapping only - not to be used as a modifier)
// rshift right shift (single key mapping only - not to be used as a modifier)
// kp_slash Keypad /
// kp_mul Keypad *
// kp_minus Keypad -
// kp_plus Keypad plus
// kp_enter Keypad enter
// kp_period Keypad period
// kp_0 Keypad 0
// kp_1 Keypad 1
// kp_2 Keypad 2
// kp_3 Keypad 3
// kp_4 Keypad 4
// kp_5 Keypad 5
// kp_6 Keypad 6
// kp_7 Keypad 7
// kp_8 Keypad 8
// kp_9 Keypad 9
|
Alternative Keyboard Layouts
|
Edit user.cfg[citation needed]
|
- Go to the configuration file location.
- Open
user.cfg.
- Add new line
Keyboardlayout="XXXXX" and replace XXXXX with either azerty, qwerty or qwertz to force said keyboard layout.
|
Audio
| Audio feature |
State |
Notes |
| Separate volume controls |
|
|
| Surround sound |
|
|
| Subtitles |
|
|
| Closed captions |
|
|
| Mute on focus lost |
|
|
Localizations
| Language |
UI |
Audio |
Sub |
Notes |
| English |
|
|
|
|
| French |
|
|
|
|
| German |
|
|
|
|
| Italian |
|
|
|
|
| Spanish |
|
|
|
|
| Russian |
|
|
|
|
| Japanese |
|
|
|
|
| Polish |
|
|
|
|
| Brazilian Portuguese |
|
|
|
|
Issues fixed
Black Boxes On Flaming Arrows
- This issue is most likely caused by incompatibility with certain graphics cards. You can avoid this by lowering the graphics detail slider in the game's options.
Bladestaff Alt-fire Crash
- Most recent game patches should have addressed this issue. If you are still experiencing this with Nvidia SLI setup try following fix.
|
Nvidia Control Panel[citation needed]
|
- Open the Nvidia Control Panel and click 'Manage 3D Settings'.
- Click on the 'Program Settings' tab and click Add, before selecting
orcsmustdie.exe located in <path-to-game>\Build\release.
- Scroll through the 'Feature' list until you find 'SLI Rendering Mode' and set this to 'Force alternate frame rendering 1', accepting the warning box which will appear.
- Finally, click apply.
|
"Failed To Correctly Load Data Files", "Failed To Initialise Engine"
- Most recent game patches should have addressed this issue.
|
Make sure you meet minimum requirements[citation needed]
|
|
Verify game cache with Steam[citation needed]
|
|
Reinstall game[citation needed]
|
|
Install redistributed DirectX and MSCV Runtime[citation needed]
|
|
|
Missing Knight of the Order DLC
This issue is most likely to occur with pre-ordered versions of the game, and results in the Knight of the Order DLC not appearing in game. To fix this, go to <Steam-folder>\appcache\appinfo.vdf and delete this file before restarting Steam. This file will then automatically be recreated and the DLC should appear in-game.
Object/Unit Placement Glitch
If a machine is below the minimum requirements to run the game then this issue may occur; involving incorrect positioning of many character models and equipment. Often orcs may appear stuck in the ground and their heads will be colliding with the floor mesh. This is most likely to occur on PCs with single-core processors, as the game itself is optimized to distribute animation-related processes to a second core. Without this core the game will not properly render most enemy units, meaning the game is essentially unplayable on single-core systems. The only solution to this is to run the game on a computer which utilises a multi-core processor.
If your computer has a dual or quad-core processor and you are still encountering this issue, you should check that the game is not being forced to run on a single core. To do this, minimise the game whilst it is running and open the task manager using the keyboard shortcut Ctrl+Alt+Del and go to the 'Processes' tab. Here, find OrcsMustDie.exe in the list of processes and right click it before selecting 'Set Affinity...'. If you are on a dual core system, a box will appear with two processor cores listed - most likely CPU 0 and CPU 1. On quad core systems, this list will most likely also include CPU 2 and CPU 3. Tick the 'All Processors' box and press OK - the game will now correctly distribute processes amongst all processor cores.
VR support
| 3D modes |
State |
Notes |
| vorpX |
| G3D
User created game profile, see vorpx forum profile introduction. |
Other information
API
| Technical specs |
Supported |
Notes |
| Direct3D |
9 |
|
| Shader Model support |
3 |
|
| Executable |
32-bit |
64-bit |
Notes |
| Windows |
|
|
|
Middleware
Customize orc content of existing levels
Orcs Must Die! has a limited capacity for modding; the developers implemented the ability to be able to customise the content of orc waves for existing levels. To do this, go to <path-to-game>\Data\. From here you will need to create a new folder called 'mod', and another folder within it named 'onslaughts'.
By editing the default onslaught files (downloadable here) and putting them in this folder, you can use your custom levels essentially as an override so that the game will load your levels. Note that you should not rename levels when editing them as the game will no longer recognise them. Also of importance is the fact that using these overrides disables leaderboard scoring and statistics for as long as you are using the modified onslaughts. To return the game to its original state after modification, simply delete the contents of the onslaughts folder.
System requirements
| Windows |
|
Minimum |
| Operating system (OS) |
XP |
| Processor (CPU) |
2 GHz dual core |
| System memory (RAM) |
1 GB |
| Hard disk drive (HDD) |
5 GB |
| Video card (GPU) |
Nvidia GeForce 6800
ATI Radeon x1950
256 MB of VRAM |
Notes
References