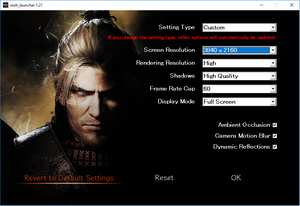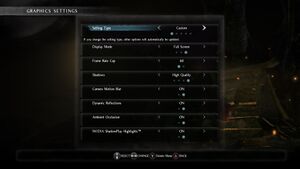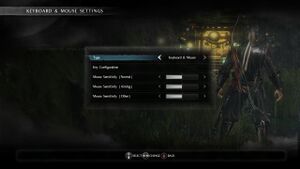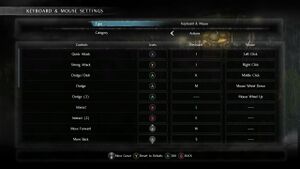Nioh: Complete Edition
From PCGamingWiki, the wiki about fixing PC games
 |
|
| Developers | |
|---|---|
| Team Ninja | |
| Publishers | |
| Koei Tecmo | |
| Release dates | |
| Windows | November 7, 2017 |
| Reception | |
| Metacritic | 84 |
| OpenCritic | 84 |
| IGDB | 85 |
| Taxonomy | |
| Modes | Singleplayer, Multiplayer |
| Pacing | Real-time |
| Perspectives | Third-person |
| Controls | Direct control |
| Genres | Action, RPG |
| Themes | Fantasy, Japan |
| Series | Nioh |
| Nioh | |
|---|---|
| Nioh: Complete Edition | 2017 |
| Nioh 2: The Complete Edition | 2021 |
Key points
- Includes all the DLCs released on PlayStation 4.
- Mouse support added in version 1.21.03.[1]
General information
Availability
| Source | DRM | Notes | Keys | OS |
|---|---|---|---|---|
| Epic Games Store | ||||
| Green Man Gaming | ||||
| Humble Store | ||||
| Steam |
- The Steam version has the exclusive "Dharmachakra Kabuto" helmet, while the Epic Games Store version has the "Fujin" one.
Game data
Configuration file(s) location
| System | Location |
|---|---|
| Windows | %USERPROFILE%\Documents\KoeiTecmo\NIOH\ |
| Steam Play (Linux) | <Steam-folder>/steamapps/compatdata/485510/pfx/[Note 1] |
Save game data location
| System | Location |
|---|---|
| Windows | %USERPROFILE%\Documents\KoeiTecmo\NIOH\Savedata\ |
| Steam Play (Linux) | <Steam-folder>/steamapps/compatdata/485510/pfx/[Note 1] |
Save game cloud syncing
| System | Native | Notes |
|---|---|---|
| Epic Games Launcher | ||
| OneDrive | Requires enabling backup of the Documents folder in OneDrive on all computers. | |
| Steam Cloud |
Video
| Graphics feature | State | Notes | |
|---|---|---|---|
| Widescreen resolution | |||
| Multi-monitor | Use the NiohResolution Mod[2] | ||
| Ultra-widescreen | Use the NiohResolution Mod[2] | ||
| 4K Ultra HD | |||
| Field of view (FOV) | Hor+ | ||
| Windowed | |||
| Borderless fullscreen windowed | |||
| Anisotropic filtering (AF) | See the glossary page for potential workarounds. | ||
| Anti-aliasing (AA) | Resolution scale using the NiohResolution Mod[2] | ||
| Vertical sync (Vsync) | On by default. Can be forced off through the graphics card control panel. | ||
| 60 FPS | |||
| 120+ FPS | Capped at 60 FPS (30 FPS in cutscenes). | ||
| High dynamic range display (HDR) | See the glossary page for potential alternatives. | ||
- 120 FPS support is only available for the PlayStation 5 version.[3]
Input
| Keyboard and mouse | State | Notes |
|---|---|---|
| Remapping | Added in Patch 1.21.03.[1] Default controller button prompts, even when playing with KB/M. |
|
| Mouse acceleration | ||
| Mouse sensitivity | Separate values for normal, aiming and other. | |
| Mouse input in menus | Menus scrolls only with mouse wheel. | |
| Mouse Y-axis inversion | X-axis inversion also available. | |
| Controller | ||
| Controller support | ||
| Full controller support | ||
| Controller remapping | 6 controller presets. It is possible to remap a preset and save it as a custom layout, but the mappings affect both in-game and menu controls. Confirm and Cancel in menus can be swapped. Button prompts are locked to preset type A, although actual controls can be changed.[4] |
|
| Controller sensitivity | Normal camera and aiming camera can be changed separately. Both have separate values for the Y-axis and the X-axis. Sensitivity decreases when tilting analogue stick diagonally, increases when tilting the stick towards a cardinal direction (Xbox 360, Microsoft Branded gamepad). |
|
| Controller Y-axis inversion | Normal camera and aiming camera can be changed separately. Both also have X-axis inversion. |
| Controller types |
|---|
| XInput-compatible controllers |
|---|
| PlayStation controllers |
|---|
| Generic/other controllers |
|---|
| Additional information | ||
|---|---|---|
| Button prompts | ||
| Controller hotplugging | ||
| Haptic feedback | ||
| Digital movement supported | ||
| Simultaneous controller+KB/M | Default controller button prompts, even when playing with KB/M. |
| Steam Input | ||
|---|---|---|
| Steam Input API support | ||
| Hook input (legacy mode) | ||
| Official controller preset(s) | Steam Controller, Xbox One, Dualshock 4 | |
| Steam Controller button prompts | ||
| Cursor detection |
Audio
| Audio feature | State | Notes |
|---|---|---|
| Separate volume controls | ||
| Surround sound | ||
| Subtitles | ||
| Closed captions | ||
| Mute on focus lost | Toggle in options |
Localizations
| Language | UI | Audio | Sub | Notes |
|---|---|---|---|---|
| English | Characters speak their native languages. | |||
| Simplified Chinese | ||||
| Traditional Chinese | ||||
| French | ||||
| German | ||||
| Italian | ||||
| Japanese | ||||
| Korean | ||||
| Polish | ||||
| Portuguese | ||||
| Brazilian Portuguese | ||||
| Russian | ||||
| Spanish |
Network
Multiplayer types
| Type | Native | Notes | |
|---|---|---|---|
| Local play | Use Nucleus Coop & Unofficial mod. | ||
| LAN play | |||
| Online play | |||
VR support
| 3D modes | State | Notes | |
|---|---|---|---|
| Nvidia 3D Vision | See Helix Mod: Nioh: Complete Edition. | ||
Issues fixed
Post-processing
| Use HelixMod[5] |
|---|
Hotkeys
|
Controls not working when using overlay software
- When using overlay software such as Fraps, Rivatuner, or even ReShade/SweetFX, the controls will not respond correctly during gameplay.
| Disable Ansel[citation needed] |
|---|
|
Game is stuttering when playing with mouse & keyboard
- When no controller is connected, the game will stutter.
| To fix this, either: |
|---|
|
Game launcher freezes when playing with mouse & keyboard
- The game's launcher will freeze and crash if no controller is connected.
| To fix this, either: |
|---|
|
Skip redundant steam selection box and launcher settings window
| Use nioh.exe as the launcher: |
|---|
|
Other information
API
| Technical specs | Supported | Notes |
|---|---|---|
| Direct3D | 11 |
| Executable | 32-bit | 64-bit | Notes |
|---|---|---|---|
| Windows |
Middleware
| Middleware | Notes | |
|---|---|---|
| Multiplayer | Epic Online Services |
System requirements
| Windows | ||
|---|---|---|
| Minimum | Recommended | |
| Operating system (OS) | 7 | 8.1, 10 |
| Processor (CPU) | Intel Core i5 3550 | Intel Core i7 4770k |
| System memory (RAM) | 6 GB | 8 GB |
| Hard disk drive (HDD) | 80 GB | |
| Video card (GPU) | Nvidia GeForce GTX 780 AMD Radeon R9 280 3 GB of VRAM DirectX 11 compatible | Nvidia GeForce GTX 1060 AMD Radeon R9 380X 6 GB of VRAM |
- A 64-bit operating system is required.
Notes
- ↑ 1.0 1.1 File/folder structure within this directory reflects the path(s) listed for Windows and/or Steam game data (use Wine regedit to access Windows registry paths). Games with Steam Cloud support may store data in
~/.steam/steam/userdata/<user-id>/485510/in addition to or instead of this directory. The app ID (485510) may differ in some cases. Treat backslashes as forward slashes. See the glossary page for details.
References
- ↑ 1.0 1.1 Update Information 1.21.03 (11/30/2017) ※Patch 1.21.03 has been released. - Steam Community :: Group Announcements :: Nioh: Complete Edition
- ↑ 2.0 2.1 2.2 NiohResolution mod supports scaling and custom Resolutions
- ↑ Nioh Remastered – The Complete Edition - last accessed on 2021-11-19
- "Face your foes in blistering combat, targeting 120fps with ultra-fast load times."
- ↑ [1] - last accessed on 2020-11-14
- ↑ Helix Mod: Nioh: Complete Edition