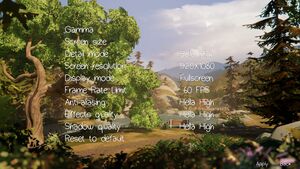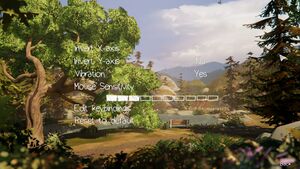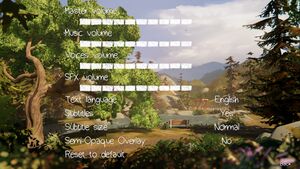Difference between revisions of "Life Is Strange: Before the Storm"
From PCGamingWiki, the wiki about fixing PC games
| Line 151: | Line 151: | ||
{{Fixbox|description=Exclusive fullscreen|fix= | {{Fixbox|description=Exclusive fullscreen|fix= | ||
{{ii}} By default the fullscreen option is borderless window. | {{ii}} By default the fullscreen option is borderless window. | ||
| − | #Right click the game in the Steam | + | # Right-click the game in the Steam library and click on 'Properties'. |
| − | # | + | # Click on 'Launch Options' and add <code>-window-mode exclusive</code>, then press ok. |
| − | {{--}} Gameplay smoothness is | + | {{--}} Gameplay smoothness is poorer in Exclusive Fullscreen Mode than Borderless Windowed Mode. |
}} | }} | ||
Revision as of 06:46, 28 April 2019
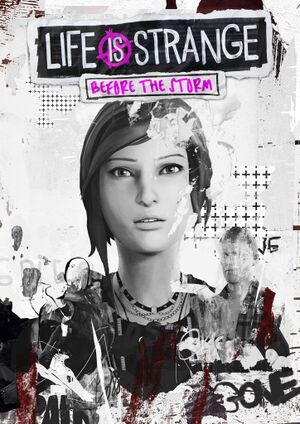 |
|
| Developers | |
|---|---|
| Deck Nine Games | |
| macOS (OS X) | Feral Interactive[1] |
| Linux | Feral Interactive[1] |
| Publishers | |
| Square Enix | |
| Engines | |
| Unity 5[Note 1] | |
| Release dates | |
| Windows | August 31, 2017 |
| macOS (OS X) | September 13, 2018[1] |
| Linux | September 13, 2018[1] |
General information
Availability
| Source | DRM | Notes | Keys | OS |
|---|---|---|---|---|
| Retail | Deluxe Edition, limited run. | |||
| Developer website | Deluxe Edition | |||
| Publisher website | ||||
| Green Man Gaming | Deluxe Edition | |||
| Humble Store | Deluxe Edition | |||
| Mac App Store | ||||
| Steam |
DLC and expansion packs
| Name | Notes | |
|---|---|---|
| Deluxe Upgrade | ||
| Classic Chloe Outfit Pack |
Essential improvements
Skip intro videos and/or Disable chromatic aberration and/or Disable depth of field
| Instructions[6] |
|---|
|
Game data
Configuration file(s) location
| System | Location |
|---|---|
| Windows | HKEY_CURRENT_USER\SOFTWARE\Square Enix\Life is Strange: Before the Storm\ %USERPROFILE%\AppData\LocalLow\Square Enix\Life is Strange_ Before the Storm\Saves\<user-id>\Preferences\PrefData.Save |
| macOS (OS X) | |
| Linux |
- It's unknown whether this game follows the XDG Base Directory Specification on Linux. Please fill in this information.
- Config file is encrypted.
Save game data location
| System | Location |
|---|---|
| Windows | %USERPROFILE%\AppData\LocalLow\Square Enix\Life is Strange_ Before the Storm\Saves\<user-id>\SLOT_##\*.Save |
| macOS (OS X) | |
| Linux | $HOME\.config\unity3d\Feral Interactive\Life is Strange Before the Storm\Saves\<user-id>\SLOT_##\*.Save |
- Save files are encrypted.[7]
Save game cloud syncing
| System | Native | Notes |
|---|---|---|
| Steam Cloud |
Video settings
16:10 resolution without black bars
| Configure your driver settings |
|---|
|
Skip intro videos
| Skip intro videos |
|---|
Disable chromatic aberration
| Disable chromatic aberration |
|---|
Disable depth of field
| Disable depth of field |
|---|
Exclusive fullscreen
| Exclusive fullscreen |
|---|
|
Enhanced anti-aliasing (SMAA)
| Enhanced Anti-Aliasing (SMAA) with Reshade[8] |
|---|
|
Install the ReShade post-processing injector:
Enable SMAA:
Change in-game settings:
Notes
|
Higher frame rate / Screen tearing fix
| Higher frame rate / Screen tearing fix (V-Sync) |
|---|
Notes
|
Force resolution / Fix DSR and VSR
| Force resolution |
|---|
Notes
|
Issues unresolved
Stuttering
| Enable 60 FPS Cap |
|---|
|
Input settings
Audio settings
Localizations
| Language | UI | Audio | Sub | Notes |
|---|---|---|---|---|
| English | ||||
| Simplified Chinese | ||||
| French | ||||
| German | ||||
| Italian | ||||
| Japanese | Steam DLC available from Japan; Released on June 7, 2018.[9] | |||
| Brazilian Portuguese | ||||
| Spanish | ||||
| Latin American Spanish | ||||
| Russian | Fan translation by Tolma4 Team. |
VR support
| 3D modes | State | Notes | |
|---|---|---|---|
| Nvidia 3D Vision | See Helix Mod: Life is Strange: Before the Storm. | ||
| Devices | |||
|---|---|---|---|
| Tobii Eye Tracking | |||
Other information
API
| Technical specs | Supported | Notes |
|---|---|---|
| Direct3D | 11 |
| Executable | 32-bit | 64-bit | Notes |
|---|---|---|---|
| Windows | |||
| macOS (OS X) | |||
| Linux |
Middleware
| Middleware | Notes | |
|---|---|---|
| Audio | Criware | |
| Cutscenes | Criware |
System requirements
| Windows | ||
|---|---|---|
| Minimum | ||
| Operating system (OS) | 7 | |
| Processor (CPU) | Intel Core i3-2100 3.1 GHz AMD Phenom X4 945 3.0 GHz |
|
| System memory (RAM) | 3 GB | |
| Hard disk drive (HDD) | 14 GB | |
| Video card (GPU) | AMD Radeon R7 250 Nvidia GeForce GTX 650 DirectX 11 compatible |
|
- A 64-bit operating system is required.
| macOS (OS X) | ||
|---|---|---|
| Minimum | Recommended | |
| Operating system (OS) | 10.13.5 | 10.13.6 |
| Processor (CPU) | Intel Core i5 2.0 GHz | |
| System memory (RAM) | 8 GB | |
| Hard disk drive (HDD) | 28 GB | |
| Video card (GPU) | Nvidia GeForce GT 650M AMD Radeon R9 M290 Intel Iris 5100 1 GB of VRAM | |
- This game is not currently supported on volumes formatted as Case-sensitive.
- A 64-bit operating system is required.
| Linux | ||
|---|---|---|
| Minimum | Recommended | |
| Operating system (OS) | Ubuntu 18.04 | |
| Processor (CPU) | Intel Core i3-4130T 2.9 GHz | Intel Core i7-4770 3.4 GHz |
| System memory (RAM) | 4 GB | 8 GB |
| Hard disk drive (HDD) | 28 GB | |
| Video card (GPU) | Nvidia GeForce GTX 670 AMD Radeon R9 270 2 GB of VRAM | Nvidia GeForce GTX 970 AMD Radeon RX 470 4 GB of VRAM |
- AMD GPUs require Mesa driver 18.1.6, Nvidia cards require driver 396.54 or better.
- Intel GPUs are not supported at time of release.
- A 64-bit operating system is required.
Notes
References
- ↑ 1.0 1.1 1.2 1.3 On September 13th, Life is Strange: Before the Storm arrives on macOS and Linux - last accessed on 2018-09-05
- ↑ Verified by User:Vetle on 2017-08-31
- ↑ LIFE IS STRANGE : BEFORE THE STORM EULA - last accessed on 2017-09-04
- ↑ Life is Strange: Before the Storm episode two is out now, without its Denuvo protection | PCGamesN
- ↑ THEY REMOVED DENUVO!! :: Life is Strange: Before the Storm General Discussions
- ↑ Ratchet302: Game Tweaking - Life is Strange Before the Storm
- ↑ There are third party save editing tools available.
- ↑ ReShade
- ↑ Square Enix's Japanese game site