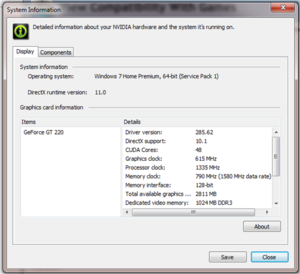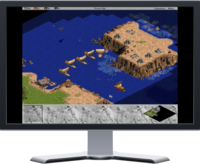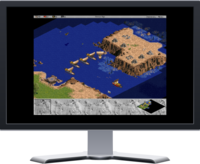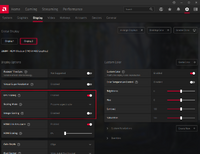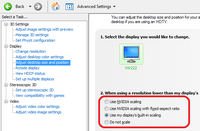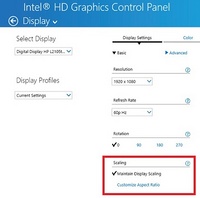Difference between revisions of "Glossary:Graphics card"
(reworded some details) |
ClutchHunter (talk | contribs) (→Graphics Settings: Grammar.) |
||
| Line 59: | Line 59: | ||
=== Anisotropic filtering === | === Anisotropic filtering === | ||
| − | Also known as AF. The main purpose of AF is to sharpen the appearance of textures that are farther away from the player. It can noticeably increase visual quality, but can also be resource intensive. More information on AF can be found [http://www.extremetech.com/computing/78546-antialiasing-and-anisotropic-filtering-explained/6 here. | + | Also known as AF. The main purpose of AF is to sharpen the appearance of textures that are farther away from the player. It can noticeably increase visual quality, but can also be resource intensive. More information on AF can be found [http://www.extremetech.com/computing/78546-antialiasing-and-anisotropic-filtering-explained/6 here]. |
[[Anisotropic Filtering (AF)]] | [[Anisotropic Filtering (AF)]] | ||
=== Anti-Aliasing === | === Anti-Aliasing === | ||
| − | Also known as AA. The main purpose of AA is to reduce the "jaggies" in a game, the pixelated edges along an object. A slightly more in depth description can be found [http://www.extremetech.com/computing/78546-antialiasing-and-anisotropic-filtering-explained/2 here. | + | Also known as AA. The main purpose of AA is to reduce the "jaggies" in a game, the pixelated edges along an object. A slightly more in depth description can be found [http://www.extremetech.com/computing/78546-antialiasing-and-anisotropic-filtering-explained/2 here]. |
[[Anti-Aliasing (AA)]] | [[Anti-Aliasing (AA)]] | ||
| Line 78: | Line 78: | ||
=== Vertical Sync (Vsync) === | === Vertical Sync (Vsync) === | ||
| − | [[Vertical Sync (Vsync)|Vsync]] limits a games frame rate to match a fraction of the refresh rate of the monitor in use. This reduces screen tearing effect. For example, a 60 Hz monitor will make V-sync limit the frame rate to 60, 30, 20, 15... etc. frames per second. On systems where achieving the FPS of the monitor's refresh rate Vsync should be unnoticable, however if for example you could only achieve 55FPS on your graphics card on a 60Hz monitor then it would be taken down to 30FPS for the duration of the achievable FPS being lower than 60. An in depth explanation can be found [http://hardforum.com/showthread.php?t=928593 here] | + | [[Vertical Sync (Vsync)|Vsync]] limits a games frame rate to match a fraction of the refresh rate of the monitor in use. This reduces screen tearing effect. For example, a 60 Hz monitor will make V-sync limit the frame rate to 60, 30, 20, 15... etc. frames per second. On systems where achieving the FPS of the monitor's refresh rate Vsync should be unnoticable, however if for example you could only achieve 55FPS on your graphics card on a 60Hz monitor then it would be taken down to 30FPS for the duration of the achievable FPS being lower than 60. An in depth explanation can be found [http://hardforum.com/showthread.php?t=928593 here]. |
==GPU scaling== | ==GPU scaling== | ||
Revision as of 09:22, 11 August 2013
The graphics card, or video card, is a system component which houses, amongst other things, the GPU (Graphics Processing Unit), Video BIOS and various outputs which connect the graphics card to the motherboard and your monitor. The Graphics Processing Unit is the processor housed on the graphics card that renders and outputs video from your computer to your screen. It is important to note that while the graphics card and GPU are closely related, the two terms are not interchangeable, as the GPU is a component of the graphics card.
Graphics Card & GPU Manufacturers
Graphics Processing Units
The three major consumer GPU manufacturers are NVIDIA, AMD (formerly ATI)[1], and Intel, marketed under the GeForce, Radeon, and GMA/HD Graphics brands respectively. NVIDIA and AMD products are then utilised by graphics card manufacturers in the construction of complete cards.
Intel
Intel produce integrated GPUs which are components of their CPUs.[2] Initial offerings in the consumer GPU space were under the Intel Graphics Media Accelerator (GMA) brand which are found on mainboards and served only to provide basic video functionality to PCs.[3] Very near the end-of-life for the GMA brand, Intels chipset integrated chips began to compete with older, very basic GPUs from Nvidia and AMD; they are able to play old games at reduced settings. Recently Intel began moving away from chipset integrated graphics, and with the Core i3/5/7 line of chips began offering GPUs built into the CPU die. Currently the two best HD Graphics products are the HD Graphics 3000 and 4000 models. The more common HD Graphics 3000 is found on some Sandy Bridge i5 and i7 processors, whilst the 4000 model is exclusive to the latest Ivy Bridge chips, and amongst other things includes support for DirectX 11.[4]
Intel has produced a list of games that run on HD 3000 integrated graphics.
Dedicated versus integrated graphics
Graphics come in two forms, dedicated and integrated. On modern computers, both are capable of running games, but they differ greatly. Dedicated graphics have a distinct processor and their own memory (VRAM), and increase performance by taking the burden off of the CPU and RAM. They are actually separate cards that are added to a computer in most cases (laptops can have built-in dedicated graphics). Integrated graphics are hardwired into the CPU or motherboard, stopping the need for an additional card at the expense of performance. Usually memory is shared with the computer's RAM, with a small amount of dedicated video memory. In some cases, using an integrated graphics card will reduce available system memory, because of shared resources, causing another performance hit. Dedicated graphics typically out perform integrated graphics when used on comparable computers, although new advances in integrated graphics are catching up with their dedicated competitors.
The most well known and common integrated graphics system is made by Intel for use with their processors. AMD (formerly ATI) also have integrated Radeon lines for AMD processors.
Some laptops include switchable graphics, having both an integrated chipset for basic computing and a dedicated GPU for gaming.
Identifying your Graphics Card
Checking The Physical Card
Graphics cards will have information either printed on them or on a sticker which will help with identification.
Using DirectX Diagnostics
Windows Vista/Windows 7:
- Type
dxdiaginto the Start search and hit enter
Windows XP:
- Type
dxdiaginto Run - On the 'Display' tab it should list your Device.
Using GPU-Z
- Go to TechPowerUp's website
- Download the latest GPU-Z and install.
- Open GPU-Z
GPU-Z can give you a lot more information than dxdiag could give you. Also great for monitoring voltages and temperatures.
Using the NVIDIA Control Panel
If you have an NVIDIA-branded GPU, you can use the NVIDIA Control Panel to obtain detailed information about your graphics card. Simply open the program and click 'System Information' in the bottom left hand corner for a full specification for your graphics card.
Using the AMD VISION Engine Control Center
If you have an AMD-branded GPU, you can use the AMD Vision Engine Control Center (former Catalyst Control Center)to obtain detailed information about your graphics card. Simply open the program and click 'Information' in the bottom left panel and select hardware for full specification for your graphics card.
RAM Type
At the moment there are four types of GPU RAM: DDR2 is twice as fast as DDR, GDDR3 is twice as fast as DDR2 and GDDR5 is twice as fast as GDDR3.
Multiple GPU
Some graphics cards can be used in tandem with up to 3 other graphics cards to boost the overall output of the cards. With Nvidia cards this technique is called SLI, with AMD/ATI cards it is called Crossfire. Nvidia's technology requires video cards that are the exact same type (eg. A GTX 560 and another GTX 560). AMD/ATIs technology requires cards from the same series (eg. A HD6970 can be combined with a HD 6950).
Overclocking
Overclocking is causing the GPU to run at speeds beyond what the manufacturer recommends. Overclocking can damage the GPU if performed improperly.
Please note that overclocking will probably void your warranty and that it increases the chance of a GPU malfunctioning. Overclocking is done at the risk of the user and is not recommended for novices.
Graphics Settings
Most games allow graphical settings to be adjusted.
Anisotropic filtering
Also known as AF. The main purpose of AF is to sharpen the appearance of textures that are farther away from the player. It can noticeably increase visual quality, but can also be resource intensive. More information on AF can be found here.
Anti-Aliasing
Also known as AA. The main purpose of AA is to reduce the "jaggies" in a game, the pixelated edges along an object. A slightly more in depth description can be found here.
High Dynamic Range
Also known as HDR. This increases the range of contrast making it much closer to how a human eye sees light.
Tessellation
A newer technique for DirectX 11. Tessellation uses the GPU to increase the complexity of the polygon mesh. This can infamously be seen in Crysis 2's concrete slabs.
Render Distance
Render Distance or View Distance is how far in the game world you can see. This can usually be increased to see farther in the game at the cost of performance. At lower settings, distant areas are covered by fog.
Vertical Sync (Vsync)
Vsync limits a games frame rate to match a fraction of the refresh rate of the monitor in use. This reduces screen tearing effect. For example, a 60 Hz monitor will make V-sync limit the frame rate to 60, 30, 20, 15... etc. frames per second. On systems where achieving the FPS of the monitor's refresh rate Vsync should be unnoticable, however if for example you could only achieve 55FPS on your graphics card on a 60Hz monitor then it would be taken down to 30FPS for the duration of the achievable FPS being lower than 60. An in depth explanation can be found here.
GPU scaling
- GPU scaling determines how non-native resolutions are displayed on your display.
- If your display has a special built-in scaling mode you may need to disable it for GPU scaling to work (many TVs and some monitors have this feature).
- Some TVs and other non-monitor displays may show black borders on widescreen resolutions. GPU scaling does not affect this; see Overscan for solutions.
|
In this mode the output stretches to fit the monitor, often with unwanted results (e.g. fat characters). Some non-widescreen games have a setting for use with this mode to make the stretched output have the correct widescreen aspect ratio. |
In this mode the output expands to the biggest size while retaining its original aspect ratio. The unused space is left black. |
In this mode the output displays at its original resolution. Graphics are sharp and have the correct aspect but the result may be very small depending on the resolution of the output and your monitor. |
AMD/ATI
- You must first set the desktop to a non-native resolution otherwise the settings will be greyed out.
- Open the AMD Vision Engine Control Center or Catalyst Control Center (depending on your card).
- From the main view choose My Digital Flat Panels.
- Choose Properties (Digital Flat-Panel).
- Choose Enable GPU scaling.
- Choose the setting you want.
- Click Apply.
- Your screen may temporarily go black while the new mode is being applied.
NVIDIA
- NVIDIA Optimus GPU scaling is controlled by the Intel driver; see Intel for details.
- The built-in scaling choice is not supported by some displays (e.g. laptops) so will be greyed out in those cases.
- Open the NVIDIA Control Panel.
- Open the Display section (if it is closed).
- Choose Adjust desktop size and position.
- Choose your display (if you have more than one).
- Choose the setting you want.
Intel
- Launch the Intel Graphics Control Panel.
- Choose Display Settings or General Settings (depending on the driver version).
- Change the Scaling or Display Expansion option accordingly (depending on the driver version).
- Click Apply.
- On some older Intel drivers this setting is behind an Aspect Ratio Options button.
Overscan
- Some TVs and other non-monitor displays will put black borders around the image.
- Disable this in the display's settings if at all possible before trying Overscan since the result will be much better that way.
Switchable graphics
- Some computers (usually laptops and tablets) pair integrated graphics with a dedicated graphics card and switch between them based on the current task.
- Some games may not be detected for switching, requiring manual intervention.
- One solution is to set the computer to always use the dedicated card when plugged in and the integrated graphics when running on battery.