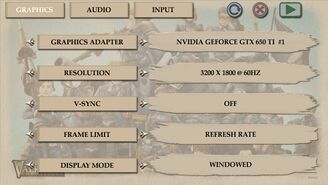Glossary:Downsampling
From PCGamingWiki, the wiki about fixing PC games
This page is a stub: it lacks content and/or basic article components. You can help to expand this page
by adding an image or additional information.
Key points
- Brute force alternative to Anti-aliasing (AA).
- Fully compatible with every game supporting "higher" resolutions
- May have all the game-specific downsides of running at higher resolutions (e.g. stretched UI)
Windows
GeDoSaTo
- GeDoSaTo and Borderless Gaming can be used together.
- Allows games to be downsampled at any resolution, whenever a configuration file is available.
- Each game requires a specific configuration file with specific instructions beforehand, as such most titles may not be supported by default.
| Setting Up[citation needed] |
|---|
Example
|
| Adding New Resolutions[citation needed] |
|---|
renderResolution [YourWidth]x[YourHeight]@[YourFrequency] |
AMD
| Enable Virtual Super Resolution (VSR)[citation needed] |
|---|
|
| Enable Custom Resolution |
|---|
|
Nvidia
| Enable Dynamic Super Resolution (DSR)[3] |
|---|
|
| Enable Custom Resolution |
|---|
|
Linux
Gamescope
- Can be used on both X.org and Wayland.
| Setting Up[5] |
|---|
|
xpra + run_scaled
| Setting Up[6] |
|---|
|
xrandr
- Scales the display.
| Setting Up[7] |
|---|
|
References
- ↑ Unexpected Error has occurred popup during installation · Issue #408 · PeterTh/gedosato
- ↑ http://www.goldfries.com/downloadables/omega/AMD_Catalyst_Omega_Reviewer_Guide.pdf
- ↑ 3.0 3.1 DSR | Supported GPUs
- ↑ https://www.reddit.com/r/nvidia/comments/4n2tpb/dsr_custom_refresh_rate/
- ↑ Downscaling is a fun accidental feature. · Issue #131 · Plagman/gamescope
- ↑ How-to: upscale old games on Linux | GamingOnLinux
- ↑ Any way to get something like virtual super resolution in linux? : linuxquestions
- ↑ xrandr(1) — Arch manual pages