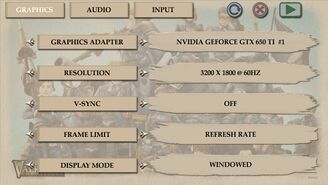Difference between revisions of "Glossary:Downsampling"
From PCGamingWiki, the wiki about fixing PC games
(→GeDoSaTo: added crash fix instructions) |
(It's funny I found the best and worst scenarios for this in the same week. In Mass Effect it's the only way to have "true antialiasing" without lighting glitches, while in Mirror's Edge you are gonna have a worse time with the UI if you were playing 1080p) |
||
| Line 3: | Line 3: | ||
'''Key points''' | '''Key points''' | ||
{{ii}} Brute force alternative to [[FSAA]]. | {{ii}} Brute force alternative to [[FSAA]]. | ||
| + | {{++}} Fully compatible with every game supporting "higher" resolutions | ||
| + | {{--}} May have all the game-specific downsides of running at higher resolutions (e.g. stretched UI) | ||
==Windows== | ==Windows== | ||
Revision as of 18:25, 9 March 2021
This page is a stub: it lacks content and/or basic article components. You can help to expand this page
by adding an image or additional information.
Key points
- Brute force alternative to FSAA.
- Fully compatible with every game supporting "higher" resolutions
- May have all the game-specific downsides of running at higher resolutions (e.g. stretched UI)
Windows
GeDoSaTo
- GeDoSaTo and Borderless Gaming can be used together.
- Allows games to be downsampled at any resolution, whenever a configuration file is available.
- Each game requires a specific configuration file with specific instructions beforehand, as such most titles may not be supported by default.
| Setting Up[citation needed] |
|---|
Example
|
| Adding New Resolutions[citation needed] |
|---|
renderResolution [YourWidth]x[YourHeight]@[YourFrequency] |
AMD
| Enable Virtual Super Resolution (VSR)[citation needed] |
|---|
|
| Enable Custom Resolution |
|---|
|
Nvidia
| Enable Dynamic Super Resolution (DSR)[3] |
|---|
|
| Enable Custom Resolution |
|---|
|