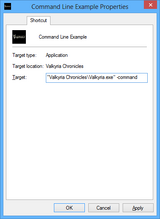Difference between revisions of "Glossary:Command line arguments"
From PCGamingWiki, the wiki about fixing PC games
Hawaii Beach (talk | contribs) (merged ref) |
m (updated template usage) |
||
| Line 7: | Line 7: | ||
{{ii}} For generic Windows desktop shortcuts. | {{ii}} For generic Windows desktop shortcuts. | ||
| − | {{Fixbox| | + | {{Fixbox|description=Instructions|ref=<ref>[https://www.techwalla.com/articles/how-to-add-a-command-line-parameter-to-a-windows-shortcut How to Add a Command Line Parameter to a Windows Shortcut]</ref>|fix= |
| − | |||
# Create a new shortcut, then {{key|Right Click}} on the shortcut and choose '''Properties'''. | # Create a new shortcut, then {{key|Right Click}} on the shortcut and choose '''Properties'''. | ||
# Under the '''Shortcut''' tab, find the '''Target''' field. | # Under the '''Shortcut''' tab, find the '''Target''' field. | ||
| Line 24: | Line 23: | ||
===Steam=== | ===Steam=== | ||
[[File:Steam Shortcut Example.png|160px|right]] | [[File:Steam Shortcut Example.png|160px|right]] | ||
| − | {{Fixbox| | + | {{Fixbox|description=Instructions|ref=<ref>{{Refcheck|user=Hawaii_Beach|date=2017-01-09|comment=}}</ref>|fix= |
| − | |||
# Open the '''Library''', then {{key|Right Click}} on the desired game and select '''Properties'''. | # Open the '''Library''', then {{key|Right Click}} on the desired game and select '''Properties'''. | ||
# Click on the '''Set Launch Options''' button located at the bottom. | # Click on the '''Set Launch Options''' button located at the bottom. | ||
| Line 33: | Line 31: | ||
===Origin=== | ===Origin=== | ||
[[File:Origin Game Properties Example.png|160px|right]] | [[File:Origin Game Properties Example.png|160px|right]] | ||
| − | {{Fixbox| | + | {{Fixbox|description=Instructions|ref=<ref>{{Refcheck|user=Blackbird|date=2016-11-02|comment=}}</ref>|fix= |
| − | |||
# Open the '''Library''', then {{key|Right Click}} on the game's box art and select '''Game Properties'''. | # Open the '''Library''', then {{key|Right Click}} on the game's box art and select '''Game Properties'''. | ||
# Select '''Advanced Launch Options'''. | # Select '''Advanced Launch Options'''. | ||
| Line 41: | Line 38: | ||
===Uplay=== | ===Uplay=== | ||
| − | {{Fixbox| | + | {{Fixbox|description=Instructions|ref=<ref name="Dr4 ref">{{Refcheck|user=Dr4Wm4N|date=2016-12-15|comment=}}</ref>|fix= |
| − | |||
# Open '''Games''' tab on the top-left menu, then select a game by clicking on it. | # Open '''Games''' tab on the top-left menu, then select a game by clicking on it. | ||
# Select '''Properties''' on the menu below '''Play''' button. | # Select '''Properties''' on the menu below '''Play''' button. | ||
| Line 50: | Line 46: | ||
===Battle.net=== | ===Battle.net=== | ||
| − | {{Fixbox| | + | {{Fixbox|description=Instructions|ref=<ref name="Dr4 ref" />|fix= |
| − | |||
# Open '''Games''' tab on the top-left menu, then select a game by clicking on it. | # Open '''Games''' tab on the top-left menu, then select a game by clicking on it. | ||
# Select '''Options''' on the menu below the game's title. | # Select '''Options''' on the menu below the game's title. | ||
Revision as of 00:34, 20 November 2017
- Commonly used to force windowed modes, custom specific resolutions or force certain hidden settings.
Windows
- Create a shortcut then follow the instructions from the list for the desired environment.
Desktop shortcuts
- For generic Windows desktop shortcuts.
| Instructions[1] |
|---|
"<path-to-game>\game.exe" -command Notes
|
Steam
| Instructions[2] |
|---|
|
Origin
| Instructions[3] |
|---|
|
Uplay
| Instructions[4] |
|---|
|
Battle.net
| Instructions[4] |
|---|
|
References
- ↑ How to Add a Command Line Parameter to a Windows Shortcut
- ↑ Verified by User:Hawaii_Beach on 2017-01-09
- ↑ Verified by User:Blackbird on 2016-11-02
- ↑ 4.0 4.1 Verified by User:Dr4Wm4N on 2016-12-15