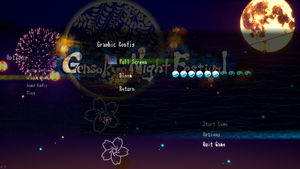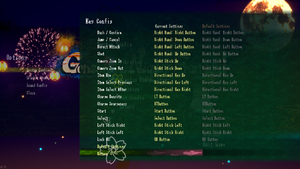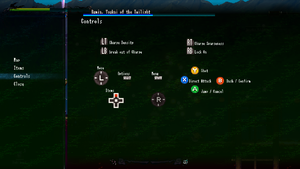Gensokyo Night Festival
From PCGamingWiki, the wiki about fixing PC games
This product is unreleased but remains under active development - information may change frequently and could be outdated or irrelevant.
 |
|
| Developers | |
|---|---|
| Why so serious? | |
| tea_basira | |
| Publishers | |
| Why so serious? | |
| AGM PLAYISM | |
| Engines | |
| Unreal Engine 4[1] | |
| Release dates | |
| Windows | Early access |
General information
Availability
| Source | DRM | Notes | Keys | OS |
|---|---|---|---|---|
| Steam |
Game data
Configuration file(s) location
| System | Location |
|---|---|
| Windows | %LOCALAPPDATA%\sKagura\Saved\Config\WindowsNoEditor |
| Steam Play (Linux) | <SteamLibrary-folder>/steamapps/compatdata/1122050/pfx/[Note 1] |
Save game data location
| System | Location |
|---|---|
| Windows | %LOCALAPPDATA%\sKagura\Saved\SaveGames |
| Steam Play (Linux) | <SteamLibrary-folder>/steamapps/compatdata/1122050/pfx/[Note 1] |
Save game cloud syncing
| System | Native | Notes |
|---|---|---|
| Steam Cloud |
Video settings
High frame rate
| Modify "Engine.ini" config file. |
|---|
Engine.ini using a text editor.[/Script/Engine.Engine] bUseFixedFrameRate=True FixedFrameRate=XX.000000
Notes
|
Input settings
Audio settings
Localizations
| Language | UI | Audio | Sub | Notes |
|---|---|---|---|---|
| English | ||||
| Simplified Chinese | ||||
| Japanese |
Other information
API
| Executable | 32-bit | 64-bit | Notes |
|---|---|---|---|
| Windows |
Performance tweaks
- The default scalability settings used in-game can cause performance issues on low-end PC hardware, due to the game using UE4's "Epic" scalability setting presets by default.
| Edit GameUserSettings.ini |
|---|
sg.ResolutionQuality=100.000000 sg.ViewDistanceQuality=0 sg.AntiAliasingQuality=0 sg.ShadowQuality=0 sg.PostProcessQuality=0 sg.TextureQuality=1 sg.EffectsQuality=0 sg.FoliageQuality=0
|
System requirements
| Windows | ||
|---|---|---|
| Minimum | Recommended | |
| Operating system (OS) | 2000 | XP, Vista, 7, 8, 10 |
| Processor (CPU) | Intel Core2 Duo | |
| System memory (RAM) | 2 GB | |
| Hard disk drive (HDD) | 500 MB | |
| Video card (GPU) | Open GL compliant video card | |
- A 64-bit operating system is required.
Notes
- ↑ 1.0 1.1 Notes regarding Steam Play (Linux) data:
- File/folder structure within this directory reflects the path(s) listed for Windows and/or Steam game data.
- Games with Steam Cloud support may also store data in
~/.steam/steam/userdata/<user-id>/1122050/. - Use Wine's registry editor to access any Windows registry paths.
- The app ID (1122050) may differ in some cases.
- Treat backslashes as forward slashes.
- See the glossary page for details on Windows data paths.
References
- ↑ Verified by User:KingKrouch on 2019-10-24
- Checked game install directory.