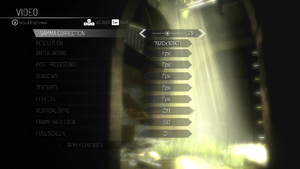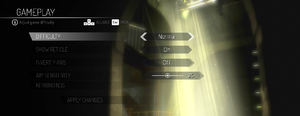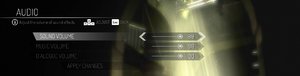Difference between revisions of "Gemini: Heroes Reborn"
From PCGamingWiki, the wiki about fixing PC games
m (→Input settings: updated template usage) |
m (updated template usage) |
||
| Line 18: | Line 18: | ||
'''General information''' | '''General information''' | ||
| − | {{mm}} [ | + | {{mm}} [https://steamcommunity.com/app/324650/discussions/ Steam Community Discussions] |
==Availability== | ==Availability== | ||
| Line 297: | Line 297: | ||
===Mute on focus lost=== | ===Mute on focus lost=== | ||
{{Fixbox|description=Mute game in background|ref=<ref name="2017-12-04"/>|fix= | {{Fixbox|description=Mute game in background|ref=<ref name="2017-12-04"/>|fix= | ||
| − | # Install Special K by following the [ | + | # Install Special K by following the [https://steamcommunity.com/sharedfiles/filedetails/?id=933337066 Unofficial Special K Guide]. |
# Start the game and press {{key|Ctrl|Shift|Backspace}} to open Special K's control panel. | # Start the game and press {{key|Ctrl|Shift|Backspace}} to open Special K's control panel. | ||
# Expand the '''Window Management''' → '''Input/Output Behavior''' section. | # Expand the '''Window Management''' → '''Input/Output Behavior''' section. | ||
| Line 331: | Line 331: | ||
==System requirements== | ==System requirements== | ||
| − | |||
{{System requirements | {{System requirements | ||
|OSfamily = Windows | |OSfamily = Windows | ||
| Line 348: | Line 347: | ||
|recGPU = Nvidia GeForce 670 or better | |recGPU = Nvidia GeForce 670 or better | ||
|recDX = | |recDX = | ||
| + | |notes = {{ii}} A 64-bit system is required. | ||
}} | }} | ||
{{References}} | {{References}} | ||
Revision as of 02:42, 8 November 2018
This page is a stub: it lacks content and/or basic article components. You can help to expand this page
by adding an image or additional information.
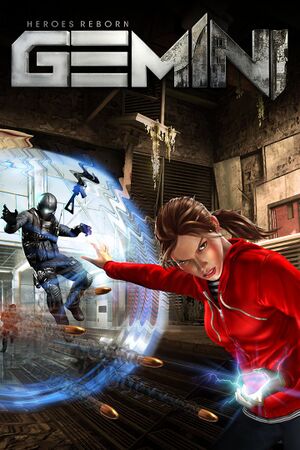 |
|
| Developers | |
|---|---|
| Phosphor Games | |
| Engines | |
| Unreal Engine 4 | |
| Release dates | |
| Windows | January 18, 2016 |
General information
Availability
| Source | DRM | Notes | Keys | OS |
|---|---|---|---|---|
| Steam |
Game data
Configuration file(s) location
| System | Location |
|---|---|
| Windows | <path-to-game>\TravelerGame\Saved\Config\WindowsNoEditor\[Note 1] |
| Steam Play (Linux) | <Steam-folder>/steamapps/compatdata/324650/pfx/[Note 2] |
Save game data location
| System | Location |
|---|---|
| Windows | <path-to-game>\TravelerGame\Saved\SaveGames\[Note 1] |
| Steam Play (Linux) | <Steam-folder>/steamapps/compatdata/324650/pfx/[Note 2] |
Save game cloud syncing
| System | Native | Notes |
|---|---|---|
| Steam Cloud |
Video settings
Anisotropic filtering (AF)
| Custom anisotropic filtering[1] |
|---|
[SystemSettings] r.MaxAnisotropy=16 |
High frame rate
| Disable frame rate cap[1] |
|---|
[/Script/Engine.Engine] bSmoothFrameRate=false |
Chromatic aberration
| Disable chromatic aberration[1] |
|---|
[/Script/Engine.RendererSettings] r.SceneColorFringe.Max=0 |
Depth of field
| Disable depth of field[1] |
|---|
[SystemSettings] r.DepthOfFieldQuality=0 |
Motion blur
| Disable motion blur[1] |
|---|
[SystemSettings] r.MotionBlurQuality=0 |
Input settings
Audio settings
Localizations
| Language | UI | Audio | Sub | Notes |
|---|---|---|---|---|
| English | ||||
| Simplified Chinese | ||||
| French | ||||
| German | ||||
| Italian | ||||
| Japanese | ||||
| Korean | ||||
| Brazilian Portuguese | ||||
| Russian | ||||
| Spanish |
Mute on focus lost
| Mute game in background[1] |
|---|
|
Other information
API
| Technical specs | Supported | Notes |
|---|---|---|
| Direct3D | 11 |
| Executable | 32-bit | 64-bit | Notes |
|---|---|---|---|
| Windows |
System requirements
| Windows | ||
|---|---|---|
| Minimum | Recommended | |
| Operating system (OS) | 7 | 8 |
| Processor (CPU) | Intel Core i5 2500K | Intel Core i7 3770K |
| System memory (RAM) | 6 GB | 8 GB |
| Hard disk drive (HDD) | 22 GB | |
| Video card (GPU) | Nvidia GeForce 560 DirectX 10 compatible | Nvidia GeForce 670 or better |
- A 64-bit system is required.
Notes
- ↑ 1.0 1.1 When running this game without elevated privileges (Run as administrator option), write operations against a location below
%PROGRAMFILES%,%PROGRAMDATA%, or%WINDIR%might be redirected to%LOCALAPPDATA%\VirtualStoreon Windows Vista and later (more details). - ↑ 2.0 2.1 File/folder structure within this directory reflects the path(s) listed for Windows and/or Steam game data (use Wine regedit to access Windows registry paths). Games with Steam Cloud support may store data in
~/.steam/steam/userdata/<user-id>/324650/in addition to or instead of this directory. The app ID (324650) may differ in some cases. Treat backslashes as forward slashes. See the glossary page for details.