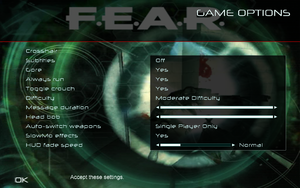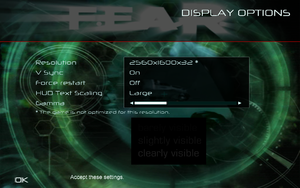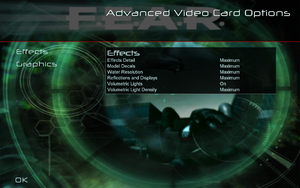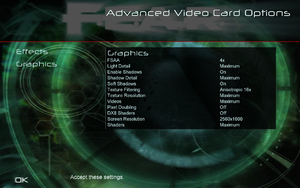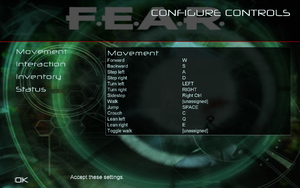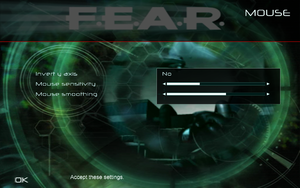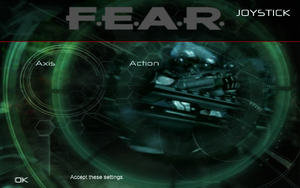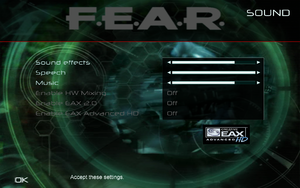Difference between revisions of "F.E.A.R."
Beardeth69 (talk | contribs) |
King donmike (talk | contribs) (Added a native way to enable borderless windowed mode, added locations for Perseus Mandate, multiple fixes) |
||
| Line 38: | Line 38: | ||
{{mm}} [https://steamcommunity.com/app/21090/discussions/ Steam Community Discussions] | {{mm}} [https://steamcommunity.com/app/21090/discussions/ Steam Community Discussions] | ||
{{mm}} [https://steamcommunity.com/app/21110/discussions/ Steam Community Discussions] (Extraction Point) | {{mm}} [https://steamcommunity.com/app/21110/discussions/ Steam Community Discussions] (Extraction Point) | ||
| + | {{mm}} [https://steamcommunity.com/app/21120/discussions/ Steam Community Discussions] (Perseus Mandate) | ||
{{mm}} [http://fear-community.org/ F.E.A.R. Combat Community] | {{mm}} [http://fear-community.org/ F.E.A.R. Combat Community] | ||
| Line 76: | Line 77: | ||
'''Notes''' | '''Notes''' | ||
{{ii}} This doesn't skip the first splash screen which acts as a loading screen. | {{ii}} This doesn't skip the first splash screen which acts as a loading screen. | ||
| + | {{ii}} The main menu music will no longer play. | ||
}} | }} | ||
| Line 89: | Line 91: | ||
===Configuration file(s) location=== | ===Configuration file(s) location=== | ||
{{Game data| | {{Game data| | ||
| − | {{Game data/config|Windows|{{p|public}}\Documents\Monolith Productions\FEAR\settings.cfg|{{p|public}}\Documents\TimeGate Studios\FEARXP\settings.cfg}} | + | {{Game data/config|Windows|{{p|public}}\Documents\Monolith Productions\FEAR\settings.cfg|{{p|public}}\Documents\TimeGate Studios\FEARXP\settings.cfg|{{p|public}}\Documents\TimeGate Studios\FEARXP2\settings.cfg}} |
}} | }} | ||
| − | {{ii}} Key bindings are stored in <code>{{p|public}}\Documents\Monolith Productions\FEAR\Profiles\Profile000.gdb</code> | + | {{ii}} Key bindings are stored in <code>{{p|public}}\Documents\Monolith Productions\FEAR\Profiles\Profile000.gdb</code> (Original game) <code>{{p|public}}\Documents\TimeGate Studios\FEARXP\Profiles\Profile000.gdb</code> (Expansion Point) <code>{{p|public}}\Documents\TimeGate Studios\FEARXP2\Profiles\Profile000.gdb</code> (Perseus Mandate) |
===Save game data location=== | ===Save game data location=== | ||
{{Game data| | {{Game data| | ||
| − | {{Game data/saves|Windows|{{p|public}}\Documents\Monolith Productions\FEAR\Save\Profile000\SinglePlayer|{{p|public}}\Documents\TimeGate Studios\FEARXP\Save\Profile000\SinglePlayer}} | + | {{Game data/saves|Windows|{{p|public}}\Documents\Monolith Productions\FEAR\Save\Profile000\SinglePlayer|{{p|public}}\Documents\TimeGate Studios\FEARXP\Save\Profile000\SinglePlayer|{{p|public}}\Documents\TimeGate Studios\FEARXP2\Save\Profile000\SinglePlayer}} |
}} | }} | ||
{{ii}} F.E.A.R. has 10 save slots, plus 1 quicksave slot and 1 autosave slot. Additional save slots can be made by creating a new player profile. There is no ability to replay completed levels other than loading a manual save. | {{ii}} F.E.A.R. has 10 save slots, plus 1 quicksave slot and 1 autosave slot. Additional save slots can be made by creating a new player profile. There is no ability to replay completed levels other than loading a manual save. | ||
| Line 159: | Line 161: | ||
===[[Glossary:Widescreen resolution|Widescreen resolution]]=== | ===[[Glossary:Widescreen resolution|Widescreen resolution]]=== | ||
| − | {{ii}} Widescreen fix is required for the | + | {{ii}} Widescreen fix is required for the expansions only (Steam and GOG versions). |
| − | {{Fixbox|description=Set custom resolution|ref={{cn|date=November 2019}}|fix= | + | {{Fixbox|description=Set custom resolution for the original game|ref={{cn|date=November 2019}}|fix= |
| − | # Click the <code>Settings</code> symbol on Steam and then <code>Manage\Browse Local Files</code> | + | # Click the <code>Settings</code> (cogwheel) symbol on Steam and then <code>Manage\Browse Local Files</code>. |
| − | # | + | # Right click on the <code>FEAR.exe</code> application and click on Properties. |
| − | # Click the <code>Compatibility</code> tab and tick the <code>Disable fullscreen optimizations</code> box and hit Apply | + | # Click the <code>Compatibility</code> tab and tick the <code>Disable fullscreen optimizations</code> box and hit Apply. |
| − | # Run the game once from Steam and then quit once you reach the main menu. This will generate the <code>settings.cfg</code> file | + | # Run the game once from Steam and then quit once you reach the main menu. This will generate the <code>settings.cfg</code> file. |
# Go to <code>{{p|public}}\Documents\Monolith Productions\FEAR</code> | # Go to <code>{{p|public}}\Documents\Monolith Productions\FEAR</code> | ||
# Open <code>settings.cfg</code> with a text editor. | # Open <code>settings.cfg</code> with a text editor. | ||
# Change the <code>"ScreenWidth" "640"</code> and <code>"ScreenHeight" "480"</code> lines to match your resolution. | # Change the <code>"ScreenWidth" "640"</code> and <code>"ScreenHeight" "480"</code> lines to match your resolution. | ||
# Save your changes and set the file to read-only. | # Save your changes and set the file to read-only. | ||
| + | }} | ||
| + | |||
| + | {{Fixbox|description=Set custom resolution for Expansion Point|ref={{cn|date=November 2019}}|fix= | ||
| + | # Click the <code>Settings</code> (cogwheel) symbol on Steam and then <code>Manage\Browse Local Files</code>. | ||
| + | # Doubleclick the <code>FEARXP</code> folder, and right click on the <code>FEARXP.exe</code> application and click on Properties. | ||
| + | # Click the <code>Compatibility</code> tab and tick the <code>Disable fullscreen optimizations</code> box and hit Apply. | ||
| + | # Run the game once from Steam and then quit once you reach the main menu. This will generate the <code>settings.cfg</code> file. | ||
| + | # Go to <code>{{p|public}}\Documents\TimeGate Studios\FEARXP</code> | ||
| + | # Open <code>settings.cfg</code> with a text editor. | ||
| + | # Change the <code>"ScreenWidth" "640"</code> and <code>"ScreenHeight" "480"</code> lines to match your resolution. | ||
| + | # Save your changes and set the file to read-only. | ||
| + | }} | ||
| − | + | {{Fixbox|description=Set custom resolution for Perseus Mandate|ref={{cn|date=November 2019}}|fix= | |
| − | {{ | + | # Click the <code>Settings</code> (cogwheel) symbol on Steam and then <code>Manage\Browse Local Files</code>. |
| + | # Doubleclick the <code>FEARXP2</code> folder, and right click on the <code>FEARXP2.exe</code> application and click on Properties. | ||
| + | # Click the <code>Compatibility</code> tab and tick the <code>Disable fullscreen optimizations</code> box and hit Apply. | ||
| + | # Run the game once from Steam and then quit once you reach the main menu. This will generate the <code>settings.cfg</code> file. | ||
| + | # Go to <code>{{p|public}}\Documents\TimeGate Studios\FEARXP2</code>. | ||
| + | # Open <code>settings.cfg</code> with a text editor. | ||
| + | # Change the <code>"ScreenWidth" "640"</code> and <code>"ScreenHeight" "480"</code> lines to match your resolution. | ||
| + | # Save your changes and set the file to read-only. | ||
}} | }} | ||
===[[Glossary:4K Ultra HD|4K Ultra HD]]=== | ===[[Glossary:4K Ultra HD|4K Ultra HD]]=== | ||
{{ii}} In-game FSAA setting '''must''' be set to Off before enabling 4K resolution, otherwise you will be stuck in a black screen. If this happens, reset resolution via {{file|settings.cfg}}. If you need AA at 4K, see [[#Anti-aliasing (AA)|Anti-aliasing (AA)]]. | {{ii}} In-game FSAA setting '''must''' be set to Off before enabling 4K resolution, otherwise you will be stuck in a black screen. If this happens, reset resolution via {{file|settings.cfg}}. If you need AA at 4K, see [[#Anti-aliasing (AA)|Anti-aliasing (AA)]]. | ||
| − | {{ii}} F.E.A.R maintains 1:1 HUD scaling at all resolutions (i.e. there is no HUD scaling). This has the benefit of keeping HUD elements sharp, but they also may become very small on high-density monitors, such as 4K monitors sized below 30". | + | {{ii}} F.E.A.R maintains 1:1 HUD scaling at all resolutions (i.e. there is no HUD scaling). This has the benefit of keeping HUD elements sharp, but they also may become very small on high-density monitors, such as 4K monitors sized below 30". [https://steamcommunity.com/sharedfiles/filedetails/?id=180211741 Use this fix] corresponding to your chosen resolution to increase the HUD size. |
===[[Glossary:Field of view (FOV)|Field of view (FOV)]]=== | ===[[Glossary:Field of view (FOV)|Field of view (FOV)]]=== | ||
| Line 186: | Line 207: | ||
#* Base game: <code>\FEAR</code> | #* Base game: <code>\FEAR</code> | ||
#* Extraction Point: <code>\FEARXP</code> | #* Extraction Point: <code>\FEARXP</code> | ||
| + | #* Perseus Mandate: <code>\FEARXP2</code> | ||
# Create a file named {{file|autoexec.cfg}} with a text editor. | # Create a file named {{file|autoexec.cfg}} with a text editor. | ||
# If using a widescreen resolution add this line: <code>"FovYWidescreen" "XX.00"</code> where XX is the vertical FOV value. If using a non-widescreen resolution use <code>"FovY" "XX.00"</code> | # If using a widescreen resolution add this line: <code>"FovYWidescreen" "XX.00"</code> where XX is the vertical FOV value. If using a non-widescreen resolution use <code>"FovY" "XX.00"</code> | ||
| Line 197: | Line 219: | ||
#* Base game: <code>\FEAR</code> | #* Base game: <code>\FEAR</code> | ||
#* Extraction Point: <code>\FEARXP</code> | #* Extraction Point: <code>\FEARXP</code> | ||
| + | #* Perseus Mandate: <code>\FEARXP2</code> | ||
# Create a file named {{file|autoexec.cfg}} with a text editor. | # Create a file named {{file|autoexec.cfg}} with a text editor. | ||
# Add {{code|"Windowed" "1"}} on a new line. | # Add {{code|"Windowed" "1"}} on a new line. | ||
| + | }} | ||
| + | |||
| + | {{Fixbox|description=Set borderless windowed mode|ref={{cn|date=October 2016}}|fix= | ||
| + | # Go to the game's directory: | ||
| + | #* Base game: <code>\FEAR</code> | ||
| + | #* Extraction Point: <code>\FEARXP</code> | ||
| + | #* Perseus Mandate: <code>\FEARXP2</code> | ||
| + | # Create a file named {{file|autoexec.cfg}} with a text editor. | ||
| + | # Add {{code|"Windowed" "2"}} on a new line. | ||
| + | }} | ||
| + | |||
| + | ===[[Glossary:Borderless fullscreen windowed|Borderless fullscreen windowed]]=== | ||
| + | {{ii}} FSAA is unavailable in windowed mode. See [[#Anti-aliasing (AA)|Anti-aliasing (AA)]] for an alternative. | ||
| + | {{ii}} If this method doesn't work or causes issues, you can try [[Glossary:Borderless fullscreen windowed|Borderless fullscreen mode]]. | ||
| + | |||
| + | {{Fixbox|description=Set borderless fullscreen windowed mode|ref={{cn|date=October 2016}}|fix= | ||
| + | # Ensure the game's resolution matches your monitor's resolution: | ||
| + | #* Launch the game. | ||
| + | #* Go to the game's Options > Display > Resolution and change it accordingly. If it's unsupported, check out [[#Widescreen resolution|Widescreen resolution]]. | ||
| + | #* Close the game. | ||
| + | # Go to the game's directory: | ||
| + | #* Base game: <code>\FEAR</code> | ||
| + | #* Extraction Point: <code>\FEARXP</code> | ||
| + | #* Perseus Mandate: <code>\FEARXP2</code> | ||
| + | # Create a file named {{file|autoexec.cfg}} with a text editor. | ||
| + | # Add {{code|"Windowed" "2"}} on a new line. | ||
}} | }} | ||
| Line 461: | Line 510: | ||
==Issues fixed== | ==Issues fixed== | ||
| − | {{ii}} '''TweakGuides''' has created a comprehensive guide for fixing issues in this game. It can be found https://tweakguides.pcgamingwiki.com/FEAR_1.html here]. | + | {{ii}} '''TweakGuides''' has created a comprehensive guide for fixing issues in this game. It can be found [https://tweakguides.pcgamingwiki.com/FEAR_1.html here]. |
===Slow loading level and aero disabling=== | ===Slow loading level and aero disabling=== | ||
{{Fixbox|description=Fix slow load level and spontaneous shutdown aero interface|fix= | {{Fixbox|description=Fix slow load level and spontaneous shutdown aero interface|fix= | ||
| − | * Install game and addons only on Windows XP, Windows 8.1 or Windows 10.<ref>{{Refurl|url=https://vk.com/topic-149428471_39019230|title=|date=}}</ref> | + | * Fix 1: Install game and addons only on Windows XP, Windows 8.1 or Windows 10.<ref>{{Refurl|url=https://vk.com/topic-149428471_39019230|title=|date=}}</ref> |
| − | * | + | * Fix 2: |
| + | *# Go to the game's directory: | ||
| + | *#* Base game: <code>\FEAR</code> | ||
| + | *#* Extraction Point: <code>\FEARXP</code> | ||
| + | *#* Perseus Mandate: <code>\FEARXP2</code> | ||
| + | *# [https://ntcore.com/?page_id=371 Use the 4GB Patch] on <code>FEAR.exe</code>, <code>FEARXP.exe</code>, and <code>FEARXP2.exe</code><ref>{{Refurl|url=https://ntcore.com/?page_id=371|title=4GB Patch - NTCore|date=}}</ref> | ||
'''Notes''' | '''Notes''' | ||
{{ii}} Occurs only on Windows Vista and Windows 7, because of the special graphic stack WDDM. | {{ii}} Occurs only on Windows Vista and Windows 7, because of the special graphic stack WDDM. | ||
{{ii}} Using Windows 8.1 or 10 significantly reduces the launch time of the level, perhaps this is due to improvements in the WDDM graphics stack.<ref>{{Refurl|url=https://www.anandtech.com/show/9543/the-windows-10-review/13|title=DirectX 12 & WDDM 2.0: Reworking the Windows Graphics Stack|date=}}</ref> | {{ii}} Using Windows 8.1 or 10 significantly reduces the launch time of the level, perhaps this is due to improvements in the WDDM graphics stack.<ref>{{Refurl|url=https://www.anandtech.com/show/9543/the-windows-10-review/13|title=DirectX 12 & WDDM 2.0: Reworking the Windows Graphics Stack|date=}}</ref> | ||
| − | {{ii}} | + | {{ii}} The patch noticeably increases the launch speed of the level on 64-bit systems. |
{{--}} This patch is not compatible with the original game from Steam and F.E.A.R. 2: Project Origin. | {{--}} This patch is not compatible with the original game from Steam and F.E.A.R. 2: Project Origin. | ||
}} | }} | ||
| Line 537: | Line 591: | ||
# If using a non-Creative sound card, use [http://forums.thedarkmod.com/topic/18249-tutorial-how-to-setup-eax-for-tdm-on-any-soundcard/ Alchemy Restriction Remover] as well. | # If using a non-Creative sound card, use [http://forums.thedarkmod.com/topic/18249-tutorial-how-to-setup-eax-for-tdm-on-any-soundcard/ Alchemy Restriction Remover] as well. | ||
}} | }} | ||
| + | |||
| + | ===Black textures in certain areas=== | ||
| + | # Go to the game's directory: | ||
| + | #* Base game: <code>\FEAR</code> | ||
| + | #* Extraction Point: <code>\FEARXP</code> | ||
| + | #* Perseus Mandate: <code>\FEARXP2</code> | ||
| + | # [https://ntcore.com/?page_id=371 Use the 4GB Patch] on <code>FEAR.exe</code>, <code>FEARXP.exe</code>, and <code>FEARXP2.exe</code> | ||
===Low frame rate=== | ===Low frame rate=== | ||
| Line 544: | Line 605: | ||
# Download the [https://community.pcgamingwiki.com/files/file/789-directinput-fps-fix/ DirectInput FPS Fix]. | # Download the [https://community.pcgamingwiki.com/files/file/789-directinput-fps-fix/ DirectInput FPS Fix]. | ||
# Extract into <code>{{p|game}}</code> for the main campaign. | # Extract into <code>{{p|game}}</code> for the main campaign. | ||
| − | # For the | + | # For the expansion packs extract it into <code>{{p|game}}\FEARXP</code> and <code>{{p|game}}\FEARXP2</code>. |
| − | |||
| − | |||
| − | {{ | ||
| − | |||
| − | |||
| − | |||
}} | }} | ||
{{Fixbox|description=Disable Soft Shadows|fix= | {{Fixbox|description=Disable Soft Shadows|fix= | ||
| − | * Go into | + | * Go into the game's Options > Performance > Advanced video card options > Graphics and disable <code>Soft Shadows</code>. |
{{ii}} Soft Shadows are a taxing feature even today on some lower-end machines. | {{ii}} Soft Shadows are a taxing feature even today on some lower-end machines. | ||
{{--}} Changes the look of the game. | {{--}} Changes the look of the game. | ||
| Line 576: | Line 631: | ||
}} | }} | ||
{{Fixbox|description="Disconnected from server" when playing singleplayer|fix= | {{Fixbox|description="Disconnected from server" when playing singleplayer|fix= | ||
| − | * | + | * Fix 1: |
| + | *# Go to the game's directory: | ||
| + | *#* Base game: <code>\FEAR</code> | ||
| + | *#* Extraction Point: <code>\FEARXP</code> | ||
| + | *#* Perseus Mandate: <code>\FEARXP2</code> | ||
| + | *# [https://ntcore.com/?page_id=371 Use the 4GB Patch] on <code>FEAR.exe</code>, <code>FEARXP.exe</code>, and <code>FEARXP2.exe</code> | ||
| + | * Fix 2: | ||
| + | ** When the game crashes with this message while trying to load a level, set texture detail to medium (not maximum) and try again. | ||
}} | }} | ||
Revision as of 11:15, 7 August 2021
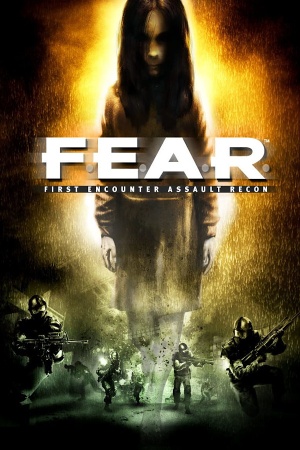 |
|
| Developers | |
|---|---|
| Monolith Productions | |
| Extraction Point | TimeGate Studios |
| Publishers | |
| Sierra Entertainment | |
| Warner Bros. Interactive Entertainment | |
| Engines | |
| Lithtech Jupiter EX | |
| Release dates | |
| Windows | October 18, 2005 |
| Reception | |
| Metacritic | 88 |
| IGDB | 81 |
Warnings
| F.E.A.R. | |
|---|---|
| F.E.A.R. | 2005 |
| F.E.A.R. Perseus Mandate | 2007 |
| F.E.A.R. 2: Project Origin | 2009 |
| F.E.A.R. 3 | 2011 |
| F.E.A.R. Online | 2014 |
Key points
- Master servers for multiplayer were shut down on December 19, 2012. See FEAR Combat Community.
- The multiplayer component (F.E.A.R. Combat) is free to download and continues to be supported by the community.
- Features an in-game benchmarking system. (It is not accurate to in game performance)
- Potential performance issues on modern machines, See Low Frame Rate.
- Potential graphics issues on modern nVidia GeForce only, use the Dx9->Dx11 Wrapping.
General information
- Official manual
- GOG.com Community Discussions for game series
- GOG.com Support Page
- Steam Community Discussions
- Steam Community Discussions (Extraction Point)
- Steam Community Discussions (Perseus Mandate)
- F.E.A.R. Combat Community
Availability
| Source | DRM | Notes | Keys | OS |
|---|---|---|---|---|
| Retail | SecuROM 7.00.00.0128 DRM, 5 CDs or 1 DVD. | |||
| GamersGate (unavailable) | SecuROM PA DRM | |||
| Ultimate Shooter Edition. | ||||
| GOG.com | Multiplayer executable creates dormant SecuROM files.[1] | |||
| Green Man Gaming | ||||
| Steam | Complete Pack also available. SDK need fixes on registry. |
- The GOG.com and Steam releases include both F.E.A.R. Extraction Point and F.E.A.R. Perseus Mandate
- The GOG install removes SecuROM, GameSpy, and Punkbuster. GOG is 15.6GB [136 files], Steam is 16.5GB [161 files]. [2]
- Additional weapons, instant action levels, and a bonus mission are only in the console versions. Also, content added in F.E.A.R. Files, a Xbox 360 port of expansion packs, are not present on PC.[3]
DLC and expansion packs
| Name | Notes | |
|---|---|---|
| Extraction Point | Demo (standalone) (German website, but demo is in English) | |
| Perseus Mandate | Standalone, work without original game. |
- Not available for sale in Germany due to German censorship laws.
Essential improvements
Patches
Latest version is 1.08.
Community patch
The FEAR multiplayer master server was shut down on December 19, 2012. The community has developed an unofficial patch for the game and is offering new FEAR Combat CD keys for free. The latest version of the community-supported FEAR Combat client and new CD keys can be obtained from the Fear Combat Community website or lastremain.de.
Skip intro videos
| Skip intro videos via native config tool |
|---|
|
| Skip intro videos[4] |
|---|
Notes
|
F.E.A.R: HD Textures v1.1
- AI upscale texture pack that has been processed to aim for stability and upgrading textures that practically improve visual quality
- Includes an installer that allows you to between a more stable basic installation and a full installation
- Does not support Extraction Point yet and will not support Perseus Mandate
- Completely replaces some textures with new ones
Game data
Configuration file(s) location
| System | Location |
|---|---|
| Windows | %PUBLIC%\Documents\Monolith Productions\FEAR\settings.cfg %PUBLIC%\Documents\TimeGate Studios\FEARXP\settings.cfg %PUBLIC%\Documents\TimeGate Studios\FEARXP2\settings.cfg |
| Steam Play (Linux) | <SteamLibrary-folder>/steamapps/compatdata/21090/pfx/[Note 1] |
- Key bindings are stored in
%PUBLIC%\Documents\Monolith Productions\FEAR\Profiles\Profile000.gdb(Original game)%PUBLIC%\Documents\TimeGate Studios\FEARXP\Profiles\Profile000.gdb(Expansion Point)%PUBLIC%\Documents\TimeGate Studios\FEARXP2\Profiles\Profile000.gdb(Perseus Mandate)
Save game data location
| System | Location |
|---|---|
| Windows | %PUBLIC%\Documents\Monolith Productions\FEAR\Save\Profile000\SinglePlayer %PUBLIC%\Documents\TimeGate Studios\FEARXP\Save\Profile000\SinglePlayer %PUBLIC%\Documents\TimeGate Studios\FEARXP2\Save\Profile000\SinglePlayer |
| Steam Play (Linux) | <SteamLibrary-folder>/steamapps/compatdata/21090/pfx/[Note 1] |
- F.E.A.R. has 10 save slots, plus 1 quicksave slot and 1 autosave slot. Additional save slots can be made by creating a new player profile. There is no ability to replay completed levels other than loading a manual save.
Save game cloud syncing
| System | Native | Notes |
|---|---|---|
| GOG Galaxy | ||
| Steam Cloud |
Video settings
Widescreen resolution
- Widescreen fix is required for the expansions only (Steam and GOG versions).
| Set custom resolution for the original game[citation needed] |
|---|
|
| Set custom resolution for Expansion Point[citation needed] |
|---|
|
| Set custom resolution for Perseus Mandate[citation needed] |
|---|
|
4K Ultra HD
- In-game FSAA setting must be set to Off before enabling 4K resolution, otherwise you will be stuck in a black screen. If this happens, reset resolution via
settings.cfg. If you need AA at 4K, see Anti-aliasing (AA). - F.E.A.R maintains 1:1 HUD scaling at all resolutions (i.e. there is no HUD scaling). This has the benefit of keeping HUD elements sharp, but they also may become very small on high-density monitors, such as 4K monitors sized below 30". Use this fix corresponding to your chosen resolution to increase the HUD size.
Field of view (FOV)
- This game uses vertical FOV. See FOV Calculator for help.
| Set custom FOV[5] |
|---|
|
Windowed
- FSAA is unavailable in windowed mode. See Anti-aliasing (AA) for an alternative.
| Set windowed mode[citation needed] |
|---|
|
| Set borderless windowed mode[citation needed] |
|---|
|
Borderless fullscreen windowed
- FSAA is unavailable in windowed mode. See Anti-aliasing (AA) for an alternative.
- If this method doesn't work or causes issues, you can try Borderless fullscreen mode.
| Set borderless fullscreen windowed mode[citation needed] |
|---|
|
Anti-aliasing (AA)
- The Soft Shadows option will have no effect if the FSAA option is enabled.
| MSAA solution (Nvidia only)[6] |
|---|
Notes
|
Input settings
Audio settings
Localizations
| Language | UI | Audio | Sub | Notes |
|---|---|---|---|---|
| English | ||||
| French | ||||
| German | Retail only. For digital version download from DeutschPatch or CompiWare. Includes Extraction Point and Perseus Mandate. | |||
| Italian | Retail only. For digital version download from See here for the Steam version translation. | |||
| Hungarian | Retail only, which is called Gold Edition and includes Extraction Point. Language files available here. | |||
| Brazilian Portuguese | Fan translation, download. Fan translation for Extraction Point, download. |
|||
| Russian | Retail only. Patch for digital release here. | |||
| Spanish | Retail only. Patch for digital release here. | |||
| Polish | Local retail only. Patch for digital release here. |
VR support
| 3D modes | State | Notes | |
|---|---|---|---|
| Nvidia 3D Vision | Disable game crosshair by turning the transparency all the way down and then enable 3DVision 3D crosshair (Ctrl+F12). Any depth adjustments must be done via KB shortcuts, as the Nvidia pyramid's scroll wheel will not work. | ||
| vorpX | G3D, DirectVR Officially supported game, see official vorpx game list. |
||
| Devices | |||
|---|---|---|---|
| 3RD Space Gaming Vest | |||
| Novint Falcon | |||
Network
Multiplayer types
| Type | Native | Notes | |
|---|---|---|---|
| LAN play | Versus |
||
| Online play | Versus, Co-op Master server is offline; use FEAR Combat Community version (mirror [2] lastremain.de). For co-op install Coop Warfare mod, co-op server with all SP levels - fearcombat-coop-server. |
||
Connection types
| Type | Native | Notes |
|---|---|---|
| Matchmaking | ||
| Peer-to-peer | ||
| Dedicated | ||
| Self-hosting | Dedicated server software available for Windows and Linux. | |
| Direct IP | You need to create a shortcut to the game, write the command +join ip:port in the parameters. Then launch the shortcut. |
Ports
| Protocol | Port(s) and/or port range(s) |
|---|---|
| TCP | 27888 |
| UDP | 27888 |
- Universal Plug and Play (UPnP) support status is unknown.
Issues unresolved
Long save times
When playing the game, exiting and launching it again without logging out of Windows, saving can take very long. To work around that, log out and back into your Windows profile (or restart your computer) before re-launching the game.[7]
Issues fixed
- TweakGuides has created a comprehensive guide for fixing issues in this game. It can be found here.
Slow loading level and aero disabling
| Fix slow load level and spontaneous shutdown aero interface |
|---|
Notes
|
Control key settings are not assigned
| Keyboard settings reset to unassigned when you restart the game |
|---|
|
Flickering textures on modern systems
| Use dgVoodoo2 wrapping |
|---|
|
- (nVidia only) Enhancing the in-game AA to SGSSAA may solve this issue as well. (further testing is required)[11]
Broken shadow rendering on Nvidia graphics
| Fix shadow corruption[12] |
|---|
|
Soft Shadows doesn't work combined with FSAA
| Use alternative AA solution[6] |
|---|
|
Small subtitles
- Turning on large subtitles for non-4:3 resolutions has no effect.
| Small subtitles[13] |
|---|
|
| Fix for 1440p and 4k (only base game) resolutions[14] |
|---|
|
Black screen on ATI/AMD video cards
| Black screen on ATI/AMD video cards[citation needed] |
|---|
|
Can't hear any dialogue
| Enable/install Windows Media Player[citation needed] |
|---|
|
No Torch Glitch
| No Torch Glitch[citation needed] |
|---|
|
Can't hear any gunshots
| Install Creative Alchemy[citation needed] |
|---|
|
Black textures in certain areas
- Go to the game's directory:
- Base game:
\FEAR - Extraction Point:
\FEARXP - Perseus Mandate:
\FEARXP2
- Base game:
- Use the 4GB Patch on
FEAR.exe,FEARXP.exe, andFEARXP2.exe
Low frame rate
- Frame rate may drop to around 20-30 FPS after a few minutes of play.
| Use DirectInput FPS Fix |
|---|
|
| Disable Soft Shadows |
|---|
|
| Compatibility mode[citation needed] |
|---|
|
Set Windows XP SP3 compatibility mode on the executable. |
- Additionally, you can also install a more recent set of libraries used by the game.
| Update libraries[citation needed] |
|---|
|
Crashes
| Game won't start/maps not loading[15] |
|---|
|
| Startup Crash on Windows 10[citation needed] |
|---|
|
| "Disconnected from server" when playing singleplayer |
|---|
|
Other information
API
| Technical specs | Supported | Notes |
|---|---|---|
| Direct3D | 8, 9 | |
| Shader Model support | 1.1, 2 |
| Executable | 32-bit | 64-bit | Notes |
|---|---|---|---|
| Windows |
Middleware
| Middleware | Notes | |
|---|---|---|
| Physics | Havok | |
| Audio | EAX Unified | |
| Cutscenes | Bink Video | |
| Multiplayer | GameSpy | |
| Anti-cheat | PunkBuster | [citation needed] |
Official SDK
- The Steam version includes the SDK with the game.[16] Make sure you read instructions
- F.E.A.R. Public Tools (Requires original game patched with version 1.08)
- F.E.A.R. Public Tools v2 (Standalone version, for those who do not own the game)
DevMode
DevMode gives the ability to use the debug keys and to load any map, including a few demo levels.
Dynamic flashlight
| Makes the light cast from the flashlight dynamic[citation needed] |
|---|
Notes
|
System requirements
| Windows | ||
|---|---|---|
| Minimum | Recommended | |
| Operating system (OS) | 2000 | XP |
| Processor (CPU) | Intel Pentium 4 1.7 GHz AMD Athlon XP 1600+ |
Intel Pentium 4 3.0 GHz AMD Athlon 64 3000+ |
| System memory (RAM) | 512 MB | 1 GB |
| Hard disk drive (HDD) | 17 GB | |
| Video card (GPU) | Nvidia GeForce 4 Ti 4200 ATI Radeon 8500 64 MB of VRAM DirectX 9.0c compatible Shader model 1.1 support |
Nvidia GeForce 6600 ATI Radeon 9800 256 MB of VRAM Shader model 2.0 support |
| Sound (audio device) | 16-bit DirectX compatible | Sound Blaster X-Fi series |
Notes
- ↑ 1.0 1.1 Notes regarding Steam Play (Linux) data:
- File/folder structure within this directory reflects the path(s) listed for Windows and/or Steam game data.
- Use Wine's registry editor to access any Windows registry paths.
- The app ID (21090) may differ in some cases.
- Treat backslashes as forward slashes.
- See the glossary page for details on Windows data paths.
References
- ↑ FEAR installed SecuROM all over my computer. Does anyone know how to get rid of it?, page 9 - Forum - GOG.com
- ↑ File Comparison hosted on GDrive
- ↑ The Rise and Fall of F.E.A.R.
- ↑ Verified by User:Tecc on 2021-05-16
- ↑ F.E.A.R. - Can FOV be changed? - Dead End Thrills
- ↑ 6.0 6.1 F.E.A.R.: Anti Aliasing and Soft Shadows – together, on nVidia! » The GAT at XIN.at
- ↑ Game Freezing When Saving - last accessed on 2021-02-05
- ↑ [1] - last accessed on
- ↑ 4GB Patch - NTCore - last accessed on
- ↑ DirectX 12 & WDDM 2.0: Reworking the Windows Graphics Stack - last accessed on
- ↑ Verified by User:ChaosBahamut on 2020-9-27
- ↑ F.E.A.R. Shadows are still broken - GeForce Forums - last accessed on 2017-04-16
- ↑ How to fix the small subtitles font at big screen resolutions - Steam Community Guide
- ↑ How to fix the small subtitles font at big screen resolutions - Steam Community Guide
- ↑ Topic: Game won't start/maps not loading | FEAR Combat Community
- ↑ FEAR SDK Problem With Steam Version? - Page 2 - Steam Users' Forums (retrieved)