Engine:Unreal Engine 4
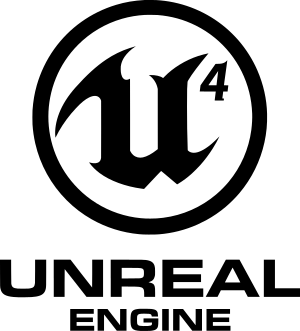 |
|
| Developers | |
|---|---|
| Epic Games | |
| Website | |
| https://www.unrealengine.com/ | |
| First release date | |
| May 2012 | |
| Predecessor | |
| Unreal Engine 3 | |
Issues unresolved
Smoothed frame rate
- Similar to Unreal Engine 3, many Unreal Engine 4 games (particularly Indie-developed games) use frame rate smoothing with a default value of 62, limiting fps in these games to 62.
- Unlike Unreal Engine 3, the .ini configuration files of Unreal Engine 4 games are by default compressed into encrypted files and not readily accessible. As a result this 62 fps cap cannot be removed through editing of the configuration files unless the developer actively enables the files to be accessible. Most indie developers lack the experience or foresight to do this since Unreal Engine 4 does not do it by default.
- If the developer does allow for the fps limit to be edited, the relevant commands are generally in GameUserSettings.ini.
Issues fixed
Re-enable developer console
- The developer console allows changing various UE4 console-variables at runtime, along with being able to run commands like ToggleDebugCamera to enable a flycam mode, among many others.
- Sadly the majority of games ship with the console disabled, even though all the code for it is mostly still in place.
- Fortunately that residual code allows for a simple mod that can bring back the console on most UE4 titles!
| Extract & set up UE4 Console Unlocker |
|---|
Notes
|
Permanent console-variable (cvar) changes
- Like most engines that use console-variables UE4 has a config file that it can read these variables values from at startup.
- Unlike most engines though the method it uses is a little non-obvious, which resulted in people editing files such as Scalability.ini (which could end up with inputted values being ignored depending on your graphics settings).
- Entering cvars into the Engine.ini file instead should ensure the value changes will take place no matter what.
| Add cvar name/values to the Engine.ini file |
|---|
|
The Engine.ini file will usually accept cvar name/value pairs inside it, but only if they're entered into a
Notes
|
Streaming stutter/slowdown
- By default UE4 is setup to stream in level assets while playing, which could cause stuttering during gameplay when those assets are loaded.
- Fortunately this streaming can be controlled with a console-variable, for people with plenty of RAM & VRAM it might be better to disable it and load in all assets when the level first loads instead.
- Changing it this way will cause some stutter/freezing when first loading into the level, but after finished loading it should hopefully let gameplay be more stable.
| Disable UE4 asset streaming, and load all assets on map load |
|---|
r.Streaming.FullyLoadUsedTextures=1 r.Streaming.HLODStrategy=2 |
Jittery Temporal Anti-Aliasing
- At higher TAA sample counts edges may appear jittery, even when still with no camera movement.
- Fortunately it seems there's a way to remove the jitter without compromising on TAA quality/sample count.
- This method supposedly could cause more ghosting in some games, though the author couldn't see this happen.
| Stop current frame from being considered in TAA |
|---|
r.TemporalAACurrentFrameWeight=0 Note that as mentioned above this may cause more ghosting artifacts to appear, likely depends on which UE4 version the game uses as different UE4 versions use slightly different TAA implementations. |
- This bug may occur when using a Vulkan beta driver from Nvidia.
| Disable Use Collapsed Arrays option for the game |
|---|
|
Run the game with this Launch Parameter: __GL_GlslUseCollapsedArrays=0 On Steam that would be: __GL_GlslUseCollapsedArrays=0 %command% |
Ultrawide and multi-monitor support
- Unreal Engine games are Vert- by default, unless the developer specifically implements proper Hor+ ultrawide support. See each individual game's entry page for specifics.
- If a game is Vert-, FOV can be increased to give a proper 1:1 Hor+ ultrawide image. See the ultra-widescreen glossary page for details.
- If a game does not allow FOV to be adjusted, and an external mod to implement it does not exist for the specific game in question, then the game does not support a proper ultrawide experience.
- For multi-monitor setups, the resolution may be so wide that the in-game FOV option may not go high enough to achieve a proper 1:1 Hor+ image. See individual game entry pages for work-arounds.
Increasing FOV
- The FOV variable name is set individually by each developer and differs from game to game, so unfortunately there is no universal solution for adjusting FOV in games where it is not available as an option.
- If the developers of a particular game have implemented FOV as a variable, it can usually be adjusted in GameUserSettings.ini.
- For games in which customizable FOV is not supported, a wider FOV can be obtained by changing the FOV scaling from horizontal to vertical.
| Change FOV scaling |
|---|
[/script/engine.localplayer] AspectRatioAxisConstraint=AspectRatio_MaintainYFOV |
- This results in a tremendously higher FOV than intended, and will likely result in a "fishbowl" effect on anything narrower than a 48:9 triple-monitor setup. Some users may consider this ultra-high FOV to be desirable, while others will find it detrimental to their enjoyment.
Native resolution is not available in borderless window modes
- Newer versions of Unreal Engine 4 handles DPI automatically and prevents the use of native resolutions when a borderless window mode is being used. The render resolution will instead be the lower "DPI-aware" resolution.
- For example, on a 3840x2160 monitor with 150% DPI scaling set, 2560x1440 will be used instead, as 3840 / 1.5 (150%) = 2560 and 2160 / 1.5 (150%) = 1440.
| Allow a game to use the native resolution in borderless window modes[1] |
|---|
|
- ↑ Verified by User:Aemony on 2019-10-25
- Used same method now for both Code Vein and The Outer World.
