Difference between revisions of "Emulation:PlayStation 5"
From PCGamingWiki, the wiki about fixing PC games
(Page created with minimal information (No Emulators)) |
Chipsnapper (talk | contribs) |
||
| Line 11: | Line 11: | ||
'''General information''' | '''General information''' | ||
{{mm}} [https://emulation.gametechwiki.com/index.php/PlayStation_5 PlayStation 5] at Emulation General Wiki | {{mm}} [https://emulation.gametechwiki.com/index.php/PlayStation_5 PlayStation 5] at Emulation General Wiki | ||
| + | |||
| + | ==Remote Play== | ||
| + | {{ii}} Allows streaming PlayStation 5 to PC at 1080p, 60 FPS with HDR support. | ||
| + | {{ii}} Requires [[Controller:DualShock 4|DualShock 4]] or [[Controller:DualSense|DualSense]] with official driver, Windows 10 or macOS 10.13 and a SEN activated and logged-in account. '''DualSense is required to play PS5 games''', but DualShock 4 can be used to play PS4 games. | ||
| + | |||
| + | {{Fixbox|description=Install and use PS Remote Play||fix= | ||
| + | # [https://remoteplay.dl.playstation.net/remoteplay/ Download the client] and install it. | ||
| + | * From PS5: | ||
| + | *# From the home screen, select [Settings] > [System] > [Remote Play], and then turn on [Enable Remote Play]. | ||
| + | *# To start Remote Play while your PS5 console is in rest mode, select [Settings] > [System] > [Power Saving] > [Features Available in Rest Mode]. Then turn on [Stay Connected to the Internet] and [Enable Turning on PS5 from Network]. | ||
| + | * From PC: | ||
| + | *# Connect [[Controller:DualShock 4|DualShock 4]] or [[Controller:DualSense|DualSense]]. | ||
| + | *# Launch the Remote Play software. | ||
| + | *# Log in with SEN account and follow instructions. | ||
| + | }} | ||
| + | |||
| + | {{Fixbox|description=Use PS Remote Play with HDR||fix= | ||
| + | # From the home screen of your PS5 console, go to [Settings] > [Screen and Video] > [Video Output], and then set [HDR] to [Automatic]. | ||
| + | # From your Windows PC settings, select [System] > [Display] > [Windows HD Color settings], and then turn on [Play HDR games and apps]. | ||
| + | # Launch the Remote Play software. | ||
| + | # From [Settings], go to [Video Quality for Remote Play] and then select the checkbox for [Enable HDR]. | ||
| + | }} | ||
Revision as of 22:12, 30 March 2021
This article is about the emulation of a console on PC. At present, a reliable emulator of this console has not been released. Be wary of any downloads claiming to be such.
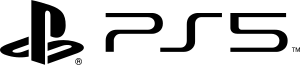 |
|
| Related controllers | |
|---|---|
| DualSense | |
| Predecessor | |
| PlayStation 4 | |
General information
- PlayStation 5 at Emulation General Wiki
Remote Play
- Allows streaming PlayStation 5 to PC at 1080p, 60 FPS with HDR support.
- Requires DualShock 4 or DualSense with official driver, Windows 10 or macOS 10.13 and a SEN activated and logged-in account. DualSense is required to play PS5 games, but DualShock 4 can be used to play PS4 games.
| Install and use PS Remote Play |
|---|
|
| Use PS Remote Play with HDR |
|---|
|
