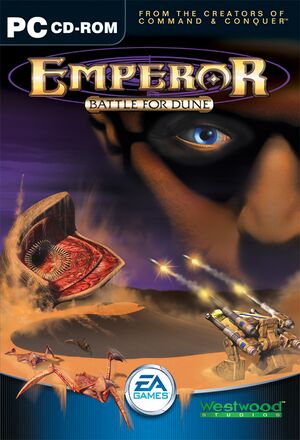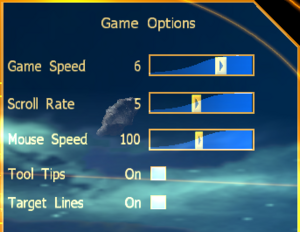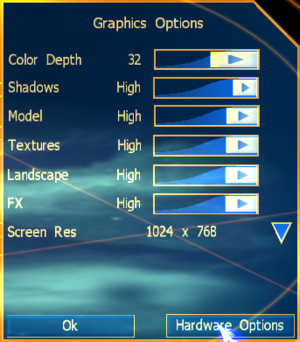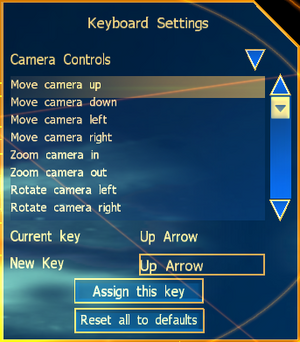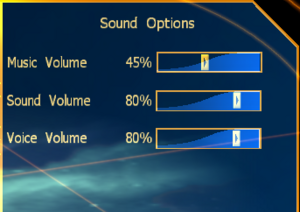General information
- Dune2K.com - A major Dune fansite with an active community
Availability
Essential improvements
Install Fix + Patches
- Install Fix Fixes Installation and Game Startup. Required on Windows 10+
- Patch 1.09 updates the game to the latest version.
Official Install Fix procedure for Windows 10
- Copy ONLY the setup up folder of disc 1 to the hard drive.
- Replace the setup executable INSIDE the setup folder with the one from the official install fix.
- Install the game.
- Extract the file
EMPEROR.EXE from the install fix archive and copy it to <path-to-game>, overwriting the old file.
- The Official Win 10 Install Fix is now Complete
- Install Patch 1.09.
Skip intro videos
|
Delete/rename video files[citation needed]
|
|
Delete or rename the file <path-to-game>\DATA\MOVIES\LEGALS.BIK
|
Performance/Crash fix in Windows 8/10
|
Follow the procedure[citation needed]
|
|
This section is only for people who've applied all the install fix patches above and still have issues. The game can behave oddly on modern operating systems, such as Windows 8 and 10. Hyperactive mouse cursor, strange stuttering despite good framesrates. Some users report an immediate crash with error message "Action not supported". The most commonly recommended fix for all these problems is a wrapper called "dgVoodoo 2" by Dege. Follow the instructions in this video (Dark Ruler fix). This should eliminate any issues. If you still have problems, recheck both that the install fixes were applied and that dgVoodoo 2 is installed correctly. (Note: the program may be detected as malware, this is because heuristic malware engines can't really tell a good function modifier from a bad one. Do some research if you have any concerns. You will see it is quite a popular fix for old games.).
- Download dgVoodoo2 and unpack it.
- Locate the file "dgVoodooSetup.exe" inside the MS folder.
- Copy and paste the files in the base game directory. By default, it's "C:/Westwood/Emperor".
- Run "dgVoodooSetup.exe" in the game base folder.
- An application will open: select your appropriate graphics card from the drop-down menu in "Adapters to use/enable"; in "Appearance," choose "Centered". Now click on the "DirectX" tab above. New options will appear, input "512 MB" in the "VRAM" menu. Deselect "dgVoodoo watermark". Click on the "apply" button, then press "OK."
- Run the game. Notice the main menu will still lag, but the game itself will run fine.
|
Playing with out CDs & restoring cutscenes
(There has been serious misinformation surrounding this subject that needs addressing)
- The official SafeDisk patches (SETUP.exe/EMEPROR.exe) only remove the advanced SafeDisk checks that broke under Windows 10.
- Several generic volume label CD checks persist during campaign selection even after the official install fixes are applied.
- The patch was never meant to remove the CD requirement, only restore playability.
- THERE IS NO OFFICIAL WAY TO PLAY WITHOUT A CD. You will have to source the UNOFFICIAL GAME.EXE patch (Google it)
- The following steps only work to restore cutscenes when using the UNOFFICIAL GAME.exe patch
- These facts were carelessly omitted in the original version of this article.
|
Follow the procedure carefully
|
- Source the unofficial 1.09 NOCD GAME.EXE and copy over the original GAME.EXE.
- Applying this patch breaks cutscenes(because they are on the CDs) You will have to follow the remaining steps below to restore cutscenes in-game.
- Copy the contents of the game disks 2, 3, and 4 into separate folders in the games directory, e.g. CD2, CD3, and CD4.
- Edit the file
<path-to-game>\resource.cfg. Look for the following section, where the letter X:\ represents the drive you installed the game from:
CD1
.\data\
CD2
X:\
CD3
X:\
CD4
X:\
8. Replace the letter X:\ with the respective folders for each disk, e.g.
Make sue you do the same for the Movies files as well.
CD1
.\data\
CD2
.\CD2\
CD3
.\CD3\
CD4
.\CD4\
9. Do the same edits to wherever it says Movie.
10. Save the file and run the game.
}}
Game data
Configuration file(s) location
Save game data location
Video
Input
Audio
| Audio feature |
State |
Notes |
| Separate volume controls |
|
Music, Sound and Voice |
| Surround sound |
|
|
| Subtitles |
|
|
| Closed captions |
|
|
| Mute on focus lost |
|
|
Localizations
| Language |
UI |
Audio |
Sub |
Notes |
| English |
|
|
|
|
| French |
|
|
|
|
| German |
|
|
|
|
| Korean |
|
|
|
|
| Traditional Chinese |
|
|
|
|
Network
Multiplayer types
Other information
API
| Technical specs |
Supported |
Notes |
| Direct3D |
7 |
|
| Executable |
32-bit |
64-bit |
Notes |
| Windows |
|
|
|
Middleware
|
Middleware |
Notes |
| Cutscenes |
Bink Video |
|
| Multiplayer |
Westwood Online |
|
System requirements
| Windows |
|
Minimum |
Recommended |
| Operating system (OS) |
95 |
98, 2000, ME |
| Processor (CPU) |
Intel Pentium II 400 MHz | |
| System memory (RAM) |
64 MB | |
| Hard disk drive (HDD) |
600 MB | |
| Video card (GPU) |
16 MB of VRAM
DirectX 7 compatible | |
Notes
References