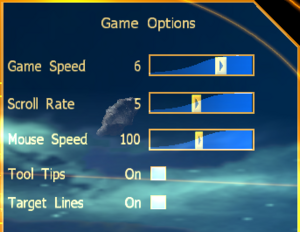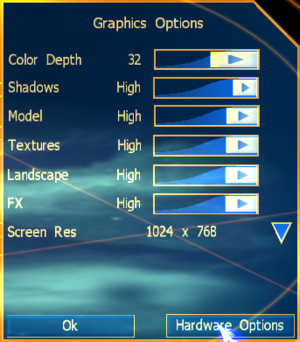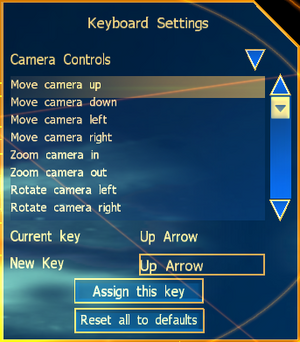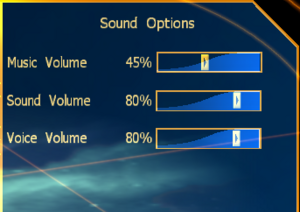Difference between revisions of "Emperor: Battle for Dune"
(See PCGamingWiki:Editing guide/Wiki policy and PCGamingWiki:Editing guide/Fixboxes and providing instructions. This is not your personal notepad.) |
|||
| Line 37: | Line 37: | ||
==Availability== | ==Availability== | ||
{{Availability| | {{Availability| | ||
| − | {{Availability/row| Retail | | key, disc check | {{Removed DRM|SafeDisc|v2}} - | + | {{Availability/row| Retail | | key, disc check | {{Removed DRM|SafeDisc|v2}} - removed with the official install fix; see [[#Playing without the CD|Playing without the CD]] | | Windows }} |
}} | }} | ||
| − | + | ==Essential improvements== | |
| − | === | + | ===Patches=== |
| − | |||
{{ii}} [http://dune2k.com/Duniverse/Games/Emperor/Downloads/Patches Patch 1.09] updates the game to the latest version. | {{ii}} [http://dune2k.com/Duniverse/Games/Emperor/Downloads/Patches Patch 1.09] updates the game to the latest version. | ||
| − | |||
| − | |||
| − | |||
| − | |||
| − | |||
| − | |||
| − | |||
| − | |||
| − | |||
| − | |||
===Skip intro videos=== | ===Skip intro videos=== | ||
| Line 59: | Line 48: | ||
Delete or rename the file <code>{{p|game}}\DATA\MOVIES\LEGALS.BIK</code> | Delete or rename the file <code>{{p|game}}\DATA\MOVIES\LEGALS.BIK</code> | ||
}} | }} | ||
| − | + | ===Lag fix in Windows 8/10=== | |
| − | === | ||
{{Fixbox|description=Follow the procedure|ref={{cn|date=July 2016}}|fix= | {{Fixbox|description=Follow the procedure|ref={{cn|date=July 2016}}|fix= | ||
| − | + | The game lags terribly in modern operating systems, such as Windows 8 and 10. In order to fix this, you have to use "dgVoodoo 2" by [http://dege.freeweb.hu/ Dege]. Follow the instructions [https://www.youtube.com/watch?v=R3bDuhJm5nU in this video (Dark Ruler fix).] The game will now run at 60 FPS in Windows 8 and 10. (''Note: the program may be detected as malware; the developer of the program ([http://dege.freeweb.hu/ Dege]) asserts that it's merely a false positive).'' | |
# [http://dege.freeweb.hu/dgVoodoo2/dgVoodoo2/ Download dgVoodoo2] and unpack it. | # [http://dege.freeweb.hu/dgVoodoo2/dgVoodoo2/ Download dgVoodoo2] and unpack it. | ||
# Locate the file "dgVoodooSetup.exe" inside the MS folder. | # Locate the file "dgVoodooSetup.exe" inside the MS folder. | ||
| − | # Copy and paste the files in the base game directory. By default | + | # Copy and paste the files in the base game directory. By default it's "C:/Westwood/Emperor". |
# Run "dgVoodooSetup.exe" in the game base folder. | # Run "dgVoodooSetup.exe" in the game base folder. | ||
| − | # An application will open: select your appropriate graphics card from the drop | + | # An application will open: select your appropriate graphics card from the drop down menu in "Adapters to use/enable"; in "Apperance," choose "Centered". Now click on the "DirectX" tab above. New options will appear: input "512 MB" in the "VRAM" menu. Deselect "dgVoodoo watermark". Click on the "apply" button, then press "OK." |
# Run the game. Notice the main menu will still lag, but the game itself will run fine. | # Run the game. Notice the main menu will still lag, but the game itself will run fine. | ||
}} | }} | ||
| − | ===Playing | + | ===Playing without the CD=== |
| − | + | {{Fixbox|description=Follow the procedure|ref=<ref>{{Refcheck|user=Plokite Wolf|date=2021-10-14|comment=}}</ref>|fix= | |
| − | + | # Copy the contents of disc 1 to the hard drive. | |
| − | + | # Replace the setup executable with the one from the official [http://dune2k.com/Duniverse/Games/Emperor/Downloads/Patches install fix]. | |
| − | + | # Install the game. | |
| − | + | # Install [http://dune2k.com/Duniverse/Games/Emperor/Downloads/Patches Patch 1.09]. | |
| − | + | # Extract the file <code>EMPEROR.EXE</code> from the install fix archive and copy it to <code>{{p|game}}</code>, overwriting the old file. | |
| − | |||
| − | |||
| − | |||
| − | |||
| − | |||
| − | |||
| − | {{Fixbox|description=Follow the procedure | ||
| − | |||
| − | # | ||
| − | |||
# Copy the contents of the game disks 2, 3, and 4 into separate folders in the games directory, e.g. CD2, CD3, and CD4. | # Copy the contents of the game disks 2, 3, and 4 into separate folders in the games directory, e.g. CD2, CD3, and CD4. | ||
# Edit the file <code>{{p|game}}\resource.cfg</code>. Look for the following section, where the letter <code>X:\</code> represents the drive you installed the game from: | # Edit the file <code>{{p|game}}\resource.cfg</code>. Look for the following section, where the letter <code>X:\</code> represents the drive you installed the game from: | ||
| Line 118: | Line 96: | ||
.\CD4\ | .\CD4\ | ||
</pre> | </pre> | ||
| − | + | 9. Save the file and run the game. | |
| − | 9 | + | }} |
| − | |||
| − | |||
| − | |||
| − | |||
| − | |||
| − | |||
| − | |||
| − | |||
| − | |||
| − | |||
| − | |||
| − | |||
| − | |||
| − | |||
| − | |||
| − | |||
| − | |||
| − | |||
| − | |||
| − | |||
| − | |||
| − | |||
| − | |||
| − | |||
| − | |||
| − | |||
| − | |||
| − | |||
| − | |||
| − | |||
| − | |||
| − | |||
| − | |||
| − | |||
| − | |||
| − | |||
| − | |||
| − | |||
| − | |||
| − | |||
| − | |||
| − | |||
| − | |||
| − | |||
| − | |||
| − | |||
| − | |||
| − | |||
| − | |||
| − | |||
| − | |||
==Game data== | ==Game data== | ||
Revision as of 18:45, 16 October 2021
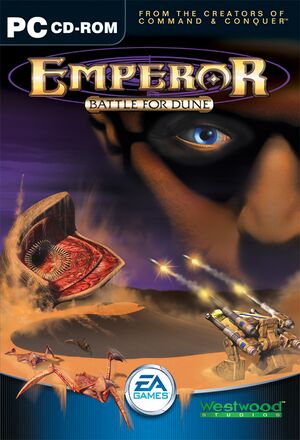 |
|
| Developers | |
|---|---|
| Westwood Studios | |
| Intelligent Games | |
| Publishers | |
| Electronic Arts | |
| Release dates | |
| Windows | June 12, 2001 |
| Taxonomy | |
| Modes | Singleplayer, Multiplayer |
| Pacing | Real-time |
| Perspectives | Bird's-eye view |
| Controls | Multiple select, Point and select |
| Genres | RTS |
| Themes | Sci-fi |
| Series | Dune |
| Dune | |
|---|---|
| Dune | 1992 |
| Dune II: The Building of a Dynasty | 1992 |
| Dune 2000 | 1998 |
| Emperor: Battle for Dune | 2001 |
| Frank Herbert's Dune | 2001 |
| OpenRA (unofficial) | 2010 |
| Dune: Spice Wars | 2023 |
| Dune: Imperium | 2024 |
| Dune: Awakening | TBA |
General information
- Dune2K.com - A major Dune fansite with an active community
Availability
| Source | DRM | Notes | Keys | OS |
|---|---|---|---|---|
| Retail | SafeDisc v2 DRM - removed with the official install fix; see Playing without the CD |
Essential improvements
Patches
- Patch 1.09 updates the game to the latest version.
Skip intro videos
| Delete/rename video files[citation needed] |
|---|
|
Delete or rename the file |
Lag fix in Windows 8/10
| Follow the procedure[citation needed] |
|---|
|
The game lags terribly in modern operating systems, such as Windows 8 and 10. In order to fix this, you have to use "dgVoodoo 2" by Dege. Follow the instructions in this video (Dark Ruler fix). The game will now run at 60 FPS in Windows 8 and 10. (Note: the program may be detected as malware; the developer of the program (Dege) asserts that it's merely a false positive).
|
Playing without the CD
| Follow the procedure[1] |
|---|
CD1 .\data\ CD2 X:\ CD3 X:\ CD4 X:\ 8. Replace the letter CD1 .\data\ CD2 .\CD2\ CD3 .\CD3\ CD4 .\CD4\ 9. Save the file and run the game. |
Game data
Configuration file(s) location
| System | Location |
|---|---|
| Windows | HKEY_LOCAL_MACHINE\SOFTWARE\Wow6432Node\Westwood\Emperor\Options\[Note 1] |
Save game data location
| System | Location |
|---|---|
| Windows | <path-to-game>\DATA\saves\[Note 2] |
Video
| Graphics feature | State | WSGF | Notes |
|---|---|---|---|
| Widescreen resolution | Forcing a resolution other than 4:3 results in a cropped screen. See the WSGF entry. | ||
| Multi-monitor | |||
| Ultra-widescreen | |||
| 4K Ultra HD | |||
| Field of view (FOV) | |||
| Windowed | Use dgVoodoo 2 | ||
| Borderless fullscreen windowed | |||
| Anisotropic filtering (AF) | |||
| Anti-aliasing (AA) | Can be forced in video card's Control Panel or by using dgVoodoo 2. | ||
| Vertical sync (Vsync) | See the glossary page for potential workarounds. | ||
| 60 FPS and 120+ FPS | UI animations are framerate dependent and seem to be intended for 30 FPS, playing twice as fast as they should at 60 FPS and four times as fast at 120 FPS. | ||
Input
| Keyboard and mouse | State | Notes |
|---|---|---|
| Remapping | Mouse controls can't be changed. LMB is for selection/orders, RMB is deselection/viewport panning, LMB+RMB viewport rotation. | |
| Mouse acceleration | ||
| Mouse sensitivity | ||
| Mouse input in menus | ||
| Mouse Y-axis inversion | ||
| Touchscreen optimised | Depends on system to co-operate. Only if touch input doubles as mouse input (tapping = LMB, holding = RMB, etc.). No special touch-screen controls or touch-screen control-overlay | |
| Controller | ||
| Controller support |
| Controller types |
|---|
Audio
| Audio feature | State | Notes |
|---|---|---|
| Separate volume controls | Music, Sound and Voice | |
| Surround sound | ||
| Subtitles | ||
| Closed captions | ||
| Mute on focus lost |
Localizations
| Language | UI | Audio | Sub | Notes |
|---|---|---|---|---|
| English | ||||
| French | ||||
| German | ||||
| Korean | ||||
| Traditional Chinese |
Network
Multiplayer types
| Type | Native | Players | Notes | |
|---|---|---|---|---|
| LAN play | 8 | Versus |
||
| Online play | 4 | Versus |
||
Other information
API
| Technical specs | Supported | Notes |
|---|---|---|
| Direct3D | 7 |
| Executable | 32-bit | 64-bit | Notes |
|---|---|---|---|
| Windows |
Middleware
| Middleware | Notes | |
|---|---|---|
| Cutscenes | Bink Video | |
| Multiplayer | Westwood Online |
System requirements
| Windows | ||
|---|---|---|
| Minimum | Recommended | |
| Operating system (OS) | 95 | 98, 2000, ME |
| Processor (CPU) | Intel Pentium II 400 MHz | |
| System memory (RAM) | 64 MB | |
| Hard disk drive (HDD) | 600 MB | |
| Video card (GPU) | 16 MB of VRAM DirectX 7 compatible | |
Notes
- ↑ Applications writing to
HKEY_LOCAL_MACHINE\SOFTWAREwill be redirected to other locations based on various criterias, see the glossary page for more details. - ↑ When running this game without elevated privileges (Run as administrator option), write operations against a location below
%PROGRAMFILES%,%PROGRAMDATA%, or%WINDIR%might be redirected to%LOCALAPPDATA%\VirtualStoreon Windows Vista and later (more details).
References
- ↑ Verified by User:Plokite Wolf on 2021-10-14