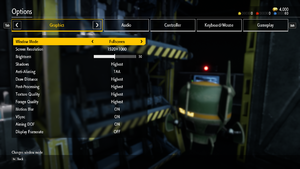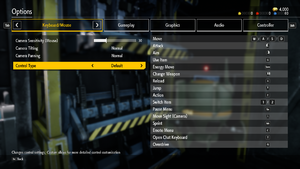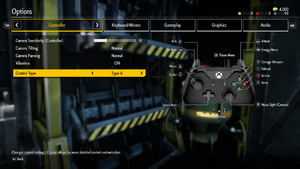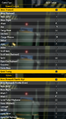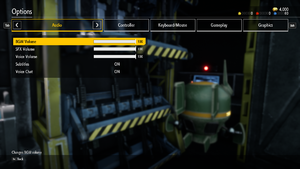Difference between revisions of "Earth Defense Force: Iron Rain"
From PCGamingWiki, the wiki about fixing PC games
KingKrouch (talk | contribs) |
KingKrouch (talk | contribs) (→API) |
||
| (4 intermediate revisions by the same user not shown) | |||
| Line 125: | Line 125: | ||
===[[Glossary:Field of view (FOV)|Field of view (FOV)]]=== | ===[[Glossary:Field of view (FOV)|Field of view (FOV)]]=== | ||
| − | {{Fixbox|description=Use [[#EDFix|EDFix]] | + | {{Fixbox|description=Use [[#EDFix|EDFix]]|ref=|fix= |
}} | }} | ||
| Line 137: | Line 137: | ||
}} | }} | ||
| − | {{Fixbox|description=Change | + | {{Fixbox|description=Change anisotropic filtering with Universal Unreal Engine 4 Unlocker|fix= |
# Follow [[Engine:Unreal Engine 4#Enable developer console|the instructions]] to enable the developer console in the game. | # Follow [[Engine:Unreal Engine 4#Enable developer console|the instructions]] to enable the developer console in the game. | ||
# Enter <code>r.MaxAnisotropy xx</code>, replacing "xx" with the desired anisotropic filtering mode. | # Enter <code>r.MaxAnisotropy xx</code>, replacing "xx" with the desired anisotropic filtering mode. | ||
| Line 157: | Line 157: | ||
===Motion blur=== | ===Motion blur=== | ||
{{Fixbox|description=Use [[#EDFix|EDFix]] to remove motion blur or adjust its quality|ref=|fix= | {{Fixbox|description=Use [[#EDFix|EDFix]] to remove motion blur or adjust its quality|ref=|fix= | ||
| + | }} | ||
| + | |||
| + | {{Fixbox|description=Change motion blur quality with Universal Unreal Engine 4 Unlocker|fix= | ||
| + | # Follow [[Engine:Unreal Engine 4#Enable developer console|the instructions]] to enable the developer console in the game. | ||
| + | # Enter <code>r.MotionBlurQuality xx</code>, replacing "xx" with the desired motion blur setting. | ||
| + | '''Notes''' | ||
| + | {{ii}} <code>r.MotionBlurQuality</code> values include 0 (Disabled), 1 (Low), 2 (Medium), 3 (High, Default), and 4 (Very High). | ||
}} | }} | ||
| Line 351: | Line 358: | ||
===API=== | ===API=== | ||
{{API | {{API | ||
| − | |direct3d versions = 11 | + | |direct3d versions = 11, 12 |
| − | |direct3d notes = | + | |direct3d notes = DirectX 12 can be forced using the <code>-d3d12</code> [[Glossary:Command line arguments|command line argument]].<ref>{{Refcheck|user=KingKrouch|date=2020-07-13|comment=Tested using launch parameters on Steam, and checking what API is being used with RivaTuner.}}</ref> |
|directdraw versions = | |directdraw versions = | ||
|directdraw notes = | |directdraw notes = | ||
Revision as of 19:14, 13 July 2020
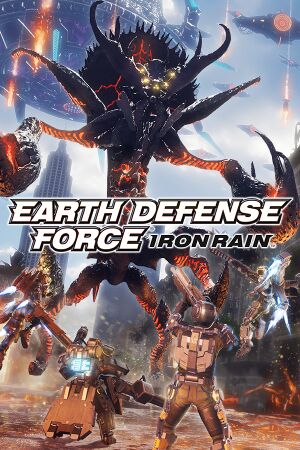 |
|
| Developers | |
|---|---|
| Yuke's | |
| Publishers | |
| D3 Publisher | |
| Engines | |
| Unreal Engine 4[1] | |
| Release dates | |
| Windows | October 15, 2019 |
General information
Availability
| Source | DRM | Notes | Keys | OS |
|---|---|---|---|---|
| Humble Store | ||||
| Steam |
Essential improvements
EDFix
- EDFix increases the internal resolution for better image quality (and also allows for manually adjusting it). Without EDFix, the game defaults to 83.33% resolution scaling.
| Install EDFix |
|---|
Notes
|
Game data
Configuration file(s) location
| System | Location |
|---|---|
| Windows | %LOCALAPPDATA%\EDFIR\Saved\Config\WindowsNoEditor |
| Steam Play (Linux) | <Steam-folder>/steamapps/compatdata/1039890/pfx/[Note 1] |
Save game data location
| System | Location |
|---|---|
| Windows | %USERPROFILE%\Documents\My Games\EDFIR\SAVE_DATA |
| Steam Play (Linux) | <Steam-folder>/steamapps/compatdata/1039890/pfx/[Note 1] |
Save game cloud syncing
| System | Native | Notes |
|---|---|---|
| Steam Cloud |
Video settings
Widescreen resolution
| Increase resolution scaling with EDFix |
|---|
| Increase resolution scaling with Universal Unreal Engine 4 Unlocker |
|---|
|
| Change in-game resolution with Universal Unreal Engine 4 Unlocker |
|---|
|
Field of view (FOV)
| Use EDFix |
|---|
| Change field of view with Universal Unreal Engine 4 Unlocker |
|---|
|
Anisotropic filtering (AF)
| Use EDFix |
|---|
| Change anisotropic filtering with Universal Unreal Engine 4 Unlocker |
|---|
Notes
|
High frame rate
| Use EDFix to change the frame rate cap |
|---|
| Change (or unlock) frame rate cap with Universal Unreal Engine 4 Unlocker |
|---|
Notes
|
Motion blur
| Use EDFix to remove motion blur or adjust its quality |
|---|
| Change motion blur quality with Universal Unreal Engine 4 Unlocker |
|---|
Notes
|
Input settings
Audio settings
Localizations
| Language | UI | Audio | Sub | Notes |
|---|---|---|---|---|
| English | ||||
| Traditional Chinese | ||||
| French | ||||
| German | ||||
| Italian | ||||
| Japanese | ||||
| Korean | ||||
| Spanish |
Network
Multiplayer types
| Type | Native | Players | Notes | |
|---|---|---|---|---|
| Local play | 2 | Co-op Requires both players to be using controllers. |
||
| LAN play | ||||
| Online play | 6 | Co-op Online co-op uses a lobby system. |
||
Connection types
| Type | Native | Notes |
|---|---|---|
| Matchmaking |
Other information
API
| Technical specs | Supported | Notes |
|---|---|---|
| Direct3D | 11, 12 | DirectX 12 can be forced using the -d3d12 command line argument.[2] |
| Executable | 32-bit | 64-bit | Notes |
|---|---|---|---|
| Windows |
Middleware
| Middleware | Notes | |
|---|---|---|
| Physics | PhysX |
System requirements
| Windows | ||
|---|---|---|
| Minimum | Recommended | |
| Operating system (OS) | 7, 8.1, 10 | |
| Processor (CPU) | Intel Core i3-8100 | Intel Core i7-4770 AMD Ryzen 5 1400 |
| System memory (RAM) | 8 GB | |
| Hard disk drive (HDD) | 24 GB | |
| Video card (GPU) | Nvidia GeForce GTX 750 Ti AMD Radeon HD 7790 2 GB of VRAM DirectX 11 compatible | Nvidia GeForce GTX 1050 Ti AMD Radeon R9 280 3 GB of VRAM |
| Sound (audio device) | DirectX 11 compatible | |
| Controller | XInput controller | |
- A 64-bit system is required.
Notes
- ↑ 1.0 1.1 File/folder structure within this directory reflects the path(s) listed for Windows and/or Steam game data (use Wine regedit to access Windows registry paths). Games with Steam Cloud support may store data in
~/.steam/steam/userdata/<user-id>/1039890/in addition to or instead of this directory. The app ID (1039890) may differ in some cases. Treat backslashes as forward slashes. See the glossary page for details.
References
- ↑ New information on Unreal Engine adoption title “EARTH DEFENSE FORCE: IRON RAIN” has been released - last accessed on 10-01-2017
- ↑ Verified by User:KingKrouch on 2020-07-13
- Tested using launch parameters on Steam, and checking what API is being used with RivaTuner.