Difference between revisions of "Earth Defense Force: Iron Rain"
From PCGamingWiki, the wiki about fixing PC games
KingKrouch (talk | contribs) |
|||
| Line 67: | Line 67: | ||
|4k ultra hd wsgf award = | |4k ultra hd wsgf award = | ||
|widescreen resolution = true | |widescreen resolution = true | ||
| − | |widescreen resolution notes= 16:9 resolutions up to 1920x1080 are natively supported. | + | |widescreen resolution notes= 16:9 resolutions up to 1920x1080 are natively supported. The in-game render percentage is 75% of the chosen screen resolution. See [[#Render Percentage|Render Percentage]]. |
|multimonitor = hackable | |multimonitor = hackable | ||
|multimonitor notes = See [[#Custom Resolution|Custom Resolution]]. | |multimonitor notes = See [[#Custom Resolution|Custom Resolution]]. | ||
|ultrawidescreen = hackable | |ultrawidescreen = hackable | ||
| − | |ultrawidescreen notes = See [[#Custom Resolution|Custom Resolution]]. | + | |ultrawidescreen notes = The in-game [[#Borderless fullscreen windowed|Borderless]] option pillarboxes non-16:9 resolutions, and only supports a limited selection of resolutions in Fullscreen mode. See [[#Custom Resolution|Custom Resolution]]. |
|4k ultra hd = hackable | |4k ultra hd = hackable | ||
| − | |4k ultra hd notes = | + | |4k ultra hd notes = The in-game [[#Borderless fullscreen windowed|Borderless]] option will allow running the game at whatever 16:9 desktop resolution is set. Use in conjunction with the [[#Render Percentage|Render Percentage]] fix. |
|fov = hackable | |fov = hackable | ||
|fov notes = See [[#Field of View|Field of View]]. | |fov notes = See [[#Field of View|Field of View]]. | ||
| Line 80: | Line 80: | ||
|borderless windowed = true | |borderless windowed = true | ||
|borderless windowed notes = | |borderless windowed notes = | ||
| − | |anisotropic = | + | |anisotropic = hackable |
| − | |anisotropic notes = | + | |anisotropic notes = See [[#Anisotropic filtering (AF)|Anisotropic filtering (AF)]] |
|antialiasing = true | |antialiasing = true | ||
|antialiasing notes = [[FXAA]], [[TAA]], and "Disabled" | |antialiasing notes = [[FXAA]], [[TAA]], and "Disabled" | ||
| Line 89: | Line 89: | ||
|60 fps notes = | |60 fps notes = | ||
|120 fps = hackable | |120 fps = hackable | ||
| − | |120 fps notes = By default, capped at 60FPS. See [[# | + | |120 fps notes = By default, capped at 60FPS. See [[#High Frame rate|High Frame rate]] to change the framerate cap. |
|hdr = unknown | |hdr = unknown | ||
|hdr notes = | |hdr notes = | ||
| Line 114: | Line 114: | ||
'''Notes''' | '''Notes''' | ||
{{ii}} The reason this is recommended is because the game defaults to an "r.ScreenPercentage" value around the 60-75% range, which makes the game not display at the chosen screen resolution. You can go lower to upscale from a lower resolution while keeping the in-game UI at the chosen screen resolution, or you can go higher to downsample from a higher resolution, which serves as a form of [[#Anti-aliasing (AA)|Anti-aliasing (AA)]]. | {{ii}} The reason this is recommended is because the game defaults to an "r.ScreenPercentage" value around the 60-75% range, which makes the game not display at the chosen screen resolution. You can go lower to upscale from a lower resolution while keeping the in-game UI at the chosen screen resolution, or you can go higher to downsample from a higher resolution, which serves as a form of [[#Anti-aliasing (AA)|Anti-aliasing (AA)]]. | ||
| + | }} | ||
| + | |||
| + | ===[[#Anisotropic filtering (AF)|Anisotropic filtering (AF)]]=== | ||
| + | {{Fixbox|description=Change Render Percentage|fix= | ||
| + | # See [[#Command Console|Command Console]] to enable the Command Console. | ||
| + | # Press the "Tilde" key to open the command console | ||
| + | # Enter "r.MaxAnisotropy xx", replacing "xx" with your desired anisotropic filtering mode | ||
| + | '''Notes''' | ||
| + | {{ii}} r.MaxAnisotropy values include 1, 2, 4 (Default), 8, and 16. | ||
}} | }} | ||
| Line 133: | Line 142: | ||
}} | }} | ||
| − | === | + | ===[[Glossary:Frame rate (FPS)|High Frame rate]]=== |
{{Fixbox|description=Change (or unlock) framerate cap|fix= | {{Fixbox|description=Change (or unlock) framerate cap|fix= | ||
# See [[#Command Console|Command Console]] to enable the Command Console. | # See [[#Command Console|Command Console]] to enable the Command Console. | ||
Revision as of 18:31, 18 October 2019
This page is a stub: it lacks content and/or basic article components. You can help to expand this page
by adding an image or additional information.
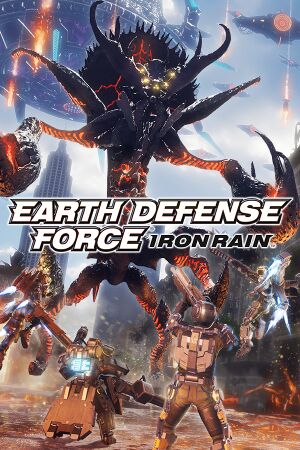 |
|
| Developers | |
|---|---|
| Yuke's | |
| Publishers | |
| D3 Publisher | |
| Release dates | |
| Windows | October 15, 2019 |
General information
Availability
| Source | DRM | Notes | Keys | OS |
|---|---|---|---|---|
| Humble Store | ||||
| Steam |
Game data
Configuration file(s) location
| System | Location |
|---|---|
| Windows | %LOCALAPPDATA%\EDFIR\Saved\Config\WindowsNoEditor |
| Steam Play (Linux) | <SteamLibrary-folder>/steamapps/compatdata/1039890/pfx/[Note 1] |
Save game data location
| System | Location |
|---|---|
| Windows | |
| Steam Play (Linux) | <SteamLibrary-folder>/steamapps/compatdata/1039890/pfx/[Note 1] |
Save game cloud syncing
| System | Native | Notes |
|---|---|---|
| Steam Cloud |
Video settings
Command Console
| Enable Command Console |
|---|
Notes
|
Render Percentage
| Change Render Percentage |
|---|
Notes
|
Anisotropic filtering (AF)
| Change Render Percentage |
|---|
Notes
|
Custom Resolution
| Change In-Game Resolution |
|---|
Notes
|
Field of View
| Change Field of View |
|---|
|
High Frame rate
| Change (or unlock) framerate cap |
|---|
Notes
|
Input settings
Audio settings
Localizations
| Language | UI | Audio | Sub | Notes |
|---|---|---|---|---|
| English | ||||
| Traditional Chinese | ||||
| French | ||||
| German | ||||
| Italian | ||||
| Japanese | ||||
| Korean | ||||
| Spanish |
Network
Multiplayer types
| Type | Native | Notes | |
|---|---|---|---|
| Local play | |||
| LAN play | |||
| Online play | Co-op |
||
Other information
API
| Executable | 32-bit | 64-bit | Notes |
|---|---|---|---|
| Windows |
Middleware
- No middleware information; you can edit this page to add it.
System requirements
| Windows | ||
|---|---|---|
| Minimum | Recommended | |
| Operating system (OS) | 7, 8.1, 10 | |
| Processor (CPU) | Intel Core i3-8100 | Intel Core i7-4770 AMD Ryzen 5 1400 |
| System memory (RAM) | 8 GB | |
| Hard disk drive (HDD) | 24 GB | |
| Video card (GPU) | Nvidia GeForce GTX 750 Ti AMD Radeon HD 7790 2 GB of VRAM DirectX 11 compatible | Nvidia GeForce GTX 1050 Ti AMD Radeon R9 280 3 GB of VRAM |
| Sound (audio device) | DirectX 11 compatible | |
| Controller | XInput controller | |
- A 64-bit system is required.
Notes
- ↑ 1.0 1.1 Notes regarding Steam Play (Linux) data:
- File/folder structure within this directory reflects the path(s) listed for Windows and/or Steam game data.
- Games with Steam Cloud support may also store data in
~/.steam/steam/userdata/<user-id>/1039890/. - Use Wine's registry editor to access any Windows registry paths.
- The app ID (1039890) may differ in some cases.
- Treat backslashes as forward slashes.
- See the glossary page for details on Windows data paths.
