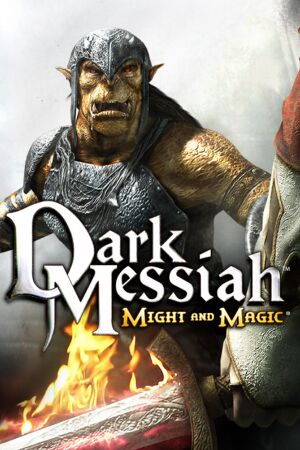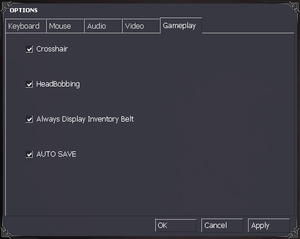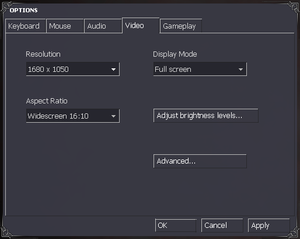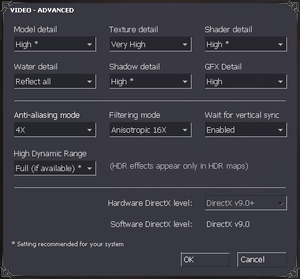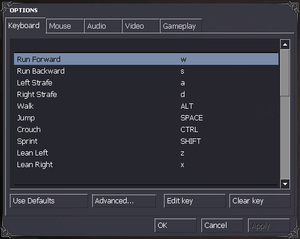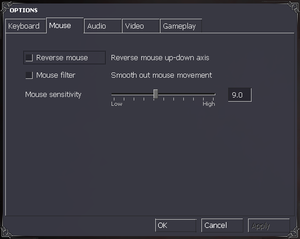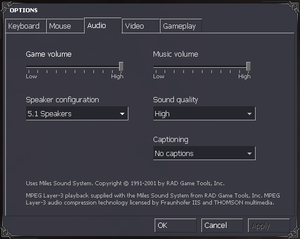General information
- Official game series site
- Steam Community Discussions
- Dark Messiah on Nexus mods
Availability
- All versions require Steam DRM for multiplayer.
- Some retail versions allow playing single player without Steam.
Demo
English demo is available here.
Essential improvements
Patches
The latest retail patch is v1.02 (you must install v1.01 first). The German version has a separate patch (this includes v1.01).
Skip intro videos
Significantly improves stability on 64 bit systems with at least 3GB RAM by allowing the application to use more than 2GB RAM. Resolves the "Out of Memory" errors.
Use autoexec.cfg
|
To use any console tweaks in the game, some of which are described on this site, you have to launch the game with the autoexec.cfg.
|
- Autoexec.cfg is located in the configuration file location, e.g.
Steam\steamapps\common\Dark Messiah Might and Magic Single Player\mm\cfg If it doesn't exist, create it there.
- To launch the game on Steam with the Autoexec, right-click on the game in Steam -> Properties -> Starting options. Add
+exec autoexec.cfg On retail editions, the same is done by creating a shortcut to the mm.exe and adding the options behind the target, e.g. "...\mm.exe" -exec autoexec.cfg
- Now you can add custom console options in the file and they will be included automatically when the game starts.
- You can also name the file anything else, e.g. myset.cfg or myoptions.cfg.
|
Game data
In-game general settings.
Configuration file(s) location
- Video settings are stored in
HKEY_CURRENT_USER\Software\Valve\Source\mm\Settings
Save game data location
Video
In-game general video settings.
In-game advanced video settings.
|
Run the game in windowed mode using the console[2]
|
- If you use windowed/borderless windowed mode in Windows 10, the game window might stay in front of others, making alt-tabbing difficult.
- Start the game and open the console (~ key). You can enable the console by going to Settings > Keyboard tab > Advanced...
- Enter the command
mat_setvideomode width height 1. As an example, for 1280x720, type mat_setvideomode 1280 720 1.
Notes
- For borderless windowed mode, try
mat_setvideomode width height 2. If that doesn't work, try the tools mentioned in Glossary:Borderless fullscreen windowed.
- To go back to fullscreen mode, use
mat_setvideomode width height 0.
|
Adjust/disable camera tilting when strafing
|
Adjust/disable camera tilting when strafing[citation needed]
|
|
Note: though this is a different effect from head-bobbing, head-bobbing needs to be disabled for the following fix to work. You can easily disable it by going to Settings > Gameplay.
- Start the game and open the console (~ key). You can enable the console by going to Settings > Keyboard tab > Advanced...
- Enter the command
sv_rollangle 0 to disable tilting completely. A different number can be used to change the tilting strength (default is 3).
- Once you're satisfied with the selected value, create
autoexec.cfg in your configuration file path and put the command into it. Set autoexec.cfg to automatically execute. The value will now be automatically applied on every game start-up.
|
Toggle HUD
In the autoexec.cfg, insert the following to set a key (in this example "x") that can turn the HUD on and off:
bind x ToggleHUD
alias ToggleHUD "HUDOff"
alias HUDOff "cl_drawhud 0; alias ToggleHUD HUDOn"
alias HUDOn "cl_drawhud 1; alias ToggleHUD HUDOff"
Input
In-game key map settings.
Toogle crouch and walk
In the autoexec.cfg, insert:
//Key Bindings - Change these to whatever you wish
bind alt ToggleWalk
bind c ToggleCrouch
//Walk Toggle Button
alias ToggleWalk "WalkOn"
alias WalkOn "+speed; alias ToggleWalk WalkOff"
alias WalkOff "-speed; alias ToggleWalk WalkOn"
//Crouch Toggle Button
alias ToggleCrouch "CrouchOn"
alias CrouchOn "+duck; alias ToggleCrouch CrouchOff"
alias CrouchOff "-duck; alias ToggleCrouch CrouchOn"
Audio
| Audio feature |
State |
Notes |
| Separate volume controls |
|
|
| Surround sound |
|
Set +snd_digital_surround 1 as launch command to avoid muted/muffled sound like voices (vista/7/8/10 only) from rear / side speakers. |
| Subtitles |
|
|
| Closed captions |
|
|
| Mute on focus lost |
|
|
Localizations
Network
- Servers can optionally use Valve Anti-Cheat (VAC) protection.
Multiplayer types
Connection types
Ports
| Protocol |
Port(s) and/or port range(s) |
| TCP |
27014-27050 |
| UDP |
4380, 27000-27030 |
- Universal Plug and Play (UPnP) support status is unknown.
VR support
Issues fixed
- TweakGuides has created a comprehensive guide for fixing issues in this game. It can be found here.
Game fails to start
|
Disable anti-virus[citation needed]
|
|
Disabling your antivirus may fix this issue.
|
|
Uninstall Lavasoft Web Companion[4]
|
Black screen on start-up (Steam)
Because the SteamPipe update converted the game to a new format, certain glitches may appear - most common of which is black screen on start-up.
|
Verify game cache (Steam)[1]
|
- In your Steam library, right click on Dark Messiah Might and Magic Single Player
- Click on Properties
- Go to Local Files tab
- Click on Verify Integrity of Game Files... and wait for the verification to finish.
|
Fault Module Name: ntdll.dll
A few issues can cause this error.
|
Upgrade your drivers[1]
|
|
Updating your hardware drivers (including non-graphics drivers) may solve this issue.
|
|
Use automatic settings[1]
|
|
Use the command line parameter -autoconfig.
In Steam:
- In your Steam library, right click on Dark Messiah of Might and Magic Singleplayer
- Choose Properties
- In the General tab, click on Set launch options...
- In the text box that follows, type
-autoconfig
- Click OK
Notes
- If this fails, see next method.
|
|
Start the game in a custom resolution[1]
|
|
Use the command line parameter -w [desired resolution width] -h [desired resolution height]. As an example, for 1440x900:
-w 1440 -h 900
Make sure -autoconfig is not present in your command line parameters.
In Steam:
- Enter the game's launch options window. See previous method, steps 1-3.
- Type
-w [desired resolution width] -h [desired resolution height].
- Click OK
|
Crash when exiting the game
|
Enable Heap emulation for mm.exe[1]
|
- Download this compatibility fix and extract it.
- Launch PatchInstall.bat to add a fix to compatibility database.
|
Crash when changing level
If this bug appears, it usually happens when loading chapter 4.
|
Disable High Dynamic Range (HDR) or set graphics to low
|
- Disable HDR to resolve issues with the game crashing when loading a new level. When the level is loaded the setting can be re-enabled.
- If disabling HDR does not work, set all graphics settings to low, load the new level and then restore the graphics settings to the previous values.
|
Xana speaks German in a Russian version of the game
|
Download proper Russian voice lines[1]
|
- Download the proper Russian voice lines and extract them.
- Copy the newly extracted folders (mm and custom_russian) to
<path-to-game>, overriding files if needed.
|
Game installs AZERTY (French) keyboard layout
- Steam and retail versions of the game install the "AZERTY (French)" keyboard layout, which can't be deleted with normal means because it doesn't show in Language options.
|
Manually add and then delete "AZERTY (French)" layout[citation needed]
|
|
In Windows:
- Go to Control Panel, find Language options
- Add new input language
French (France), choose the French keyboard layout for it
- Delete the input language that you have just added
|
Changing language doesn't take effect (Steam version)
Since the game is using an obsolete version of the Source engine, the only way to set its language is by changing the language of Steam itself.
|
Change language of Steam client[5]
|
- In Steam, open Steam client settings
- Click on Interface
- Select the interface language you're also using for the game
- Steam will restart
|
Performance Problems
|
GFX-detail
|
|
While you can have all other graphic options at maximum, try setting GFX-detail to medium only.
|
Other information
API
| Technical specs |
Supported |
Notes |
| Direct3D |
8, 8.1, 9 |
Only 8-9 are supported after the Steampipe update. |
| Shader Model support |
1.1, 1.3, 1.4, 2.0 |
|
| Executable |
32-bit |
64-bit |
Notes |
| Windows |
|
|
|
Mods
- Mod features:
- Limited Edition weapons can be found and equipped in the game
- New Game+ mode
- Extra inventory for the New Game+ mode
- Endurance difficulty for the New Game+ mode
- Restored unused NPCs voices and audio interactions
- Fixes for missing sound effects
- Mini-Mods support
- Only the Steam version is currently supported.
The number of corpses per level is limited to 2-4, so if you kill new enemies the old bodies fade away. To increase this number, follow this guide.
- Only works for the Steam version.
Middleware
|
Middleware |
Notes |
| Physics |
Havok |
Heavily modified variant. |
| Audio |
Miles Sound System |
Single-Player: 7.0L
Mutli-Player: 6.6a |
| Cutscenes |
Bink Video |
1.8J |
System requirements
| Windows |
|
Minimum |
Recommended |
| Operating system (OS) |
XP | |
| Processor (CPU) |
2.4 GHz
| 3.0 GHz |
| System memory (RAM) |
512 MB | |
| Hard disk drive (HDD) |
7 GB | |
| Video card (GPU) |
128 MB of VRAM
| 256 MB of VRAM
DirectX 9.0c compatible |
Notes
References