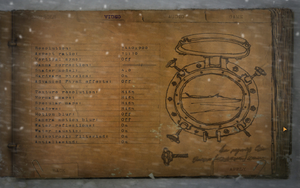Key points
- Supports Hardware PhysX and allows for additional PhysX effects on Nvidia cards.
- Badly optimized and has numerous problems with performance, even on systems with specs way above recommended ones.[1]
General information
- GOG.com Community Discussions
- GOG.com Support Page
- Steam Community Discussions
Availability
- Some retail versions can be played without needing the CD, once the initial DRM initialization is completed.[citation needed]
- North American retail version has no DRM.
- This game is not available digitally anymore.
- Free demo is still available here.
Essential improvements
Patch
Patch 1.1 can be downloaded here. Among other things, it enables PhysX and disables DRM.
Skip intro videos
|
Edit init.cfg[3]
|
- Go to
<path-to-game>\Data\Scripts\
- Open
init.cfg with a text editor.
- Change
r.showlogos 1 to r.showlogos 0
- Save the changes.
|
Game data
Configuration file(s) location
Save game data location
Video
|
Edit config files[3]
|
- Open these files with a text editor:
- Find the first instance of
r.fov 80 and change 80 to the desired FOV in all three files.
- Save the changes.
Notes
- Changing FOV can be tested in the console by modifying the
r.fov cvar.
- The distance of the player camera can also be changed.
|
|
Edit init.cfg[citation needed]
|
- Go to
<path-to-game>\Data\Scripts\
- Open
init.cfg with a text editor.
- Change
r.windowed 0 to r.windowed 1
- Save the changes.
Notes
- Only works if using Shader Model 2.0 or 3.0 in-game.
- The window is locked to the top-left corner of the screen.
|
Input
Audio
| Audio feature |
State |
Notes |
| Separate volume controls |
|
Single volume slider |
| Surround sound |
|
Up to 7.1 output[5] |
| Subtitles |
|
Located under "Game" settings |
| Closed captions |
|
|
| Mute on focus lost |
|
|
| EAX support |
|
EAX 5.0. |
Localizations
| Language |
UI |
Audio |
Sub |
Notes |
| English |
|
|
|
|
| Czech |
|
|
|
Retail Only. |
| French |
|
|
|
|
| German |
|
|
|
Retail Only. |
| Hungarian |
|
|
|
Retail Only. Available to download. |
| Polish |
|
|
|
Retail Only. |
| Italian |
|
|
|
Retail Only. |
| Russian |
|
|
|
|
| Spanish |
|
|
|
|
Issues fixed
Noclip bug
- A common problem that is encountered after saving in certain places and then reloading from that save point is the player will suddenly start clipping through walls and be unable to progress normally.
|
Use console commands[citation needed]
|
- Open the console with ~.
- Type in
d.noclip=0 and press ↵ Enter.
- Type in
d.fly=1 and press ↵ Enter.
|
"The program cannot start because PhysXLoader.dll is missing from your computer" error at launch
- It provides no error message if launched from Steam. This error only appears on direct launch.
Advanced PhysX effects still not rendering ingame with legacy drivers
This is what I had to end up doing on my system :
1. Install legacy physx software https://www.nvidia.com/en-us/drivers/physx/physx-9-13-0604-legacy-driver/
2. Install 'modern' physx https://www.nvidia.com/en-us/drivers/physx/physx-9-19-0218-driver/
3. Choose your GPU as physx processor in Nvidia Control Panel.
4. Make sure you have shader model 4.0 selected and advanced effects turned on in the game's video settings
"Cryostasis Termination" error on startup
- On startup, the game crashes directly to an error message stating "Effect::Load() failed. screen_00.fxo File not found".
|
Change Shader version in config file[citation needed]
|
- Go to the installation folder.
- Open
config.cfg in a text editor such as Notepad++.
- Change
@r.shadermodel = 3 to @r.shadermodel = 4.
|
Black Screen on startup
- On startup, the game is a black screen but has audio.
|
Change Resolution in the config file to your native resolution[6]
|
- Go to the installation folder.
- Open
config.cfg in a text editor such as Notepad++.
- Change
@v.sx = 800 to @v.sx = (x width).
- Change
@v.sy = 600 to @v.sy = (y height).
|
VR support
| 3D modes |
State |
Notes |
| vorpX |
| G3D
User created game profile, see vorpx forum profile introduction. |
Other information
API
| Technical specs |
Supported |
Notes |
| Direct3D |
9, 10 |
|
| Shader Model support |
2, 3, 4 |
|
| Executable |
32-bit |
64-bit |
Notes |
| Windows |
|
|
|
Enable the console
|
Edit init.cfg[3]
|
- Go to
<path-to-game>\Data\Scripts\
- Open
init.cfg with a text editor.
- Change
d.consoleh = 0 to d.consoleh = 1
- Save the changes.
Notes
- Console is opened with ~ in-game.
|
Change camera distance
|
Edit autoexec.cfg[3]
|
- Go to the installation folder.
- Open
autoexec.cfg with a text editor.
- Add
c.camdist # where # represents the distance of the player camera (default is 0).
- Save the changes.
Notes
- Changing camera distance can be tested in the console by modifying the
c.camdist cvar.
|
Middleware
|
Middleware |
Notes |
| Physics |
PhysX |
|
System requirements
| Windows |
|
Minimum |
Recommended |
| Operating system (OS) |
XP SP3 |
Vista SP1 |
| Processor (CPU) |
Intel Dual Core 2.0 GHz
AMD Athlon 4000+ |
Intel Core 2 Duo 2.4 GHz
AMD Athlon X2 5200+ |
| System memory (RAM) |
1 GB (XP) / 2 GB (Vista) |
2 GB |
| Hard disk drive (HDD) |
6.5 GB | |
| Video card (GPU) |
Nvidia GeForce 7600
AMD Radeon X1900
| Nvidia GeForce 8800 GT
AMD Radeon HD 3870 |
Notes
References