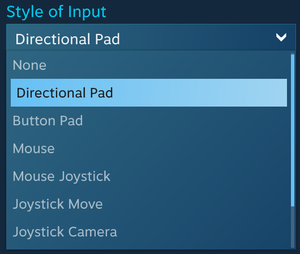Difference between revisions of "Controller:Steam Controller"
From PCGamingWiki, the wiki about fixing PC games
(Steam Link compatibility) |
(Added info about GloSC and SC Controller on Windows) |
||
| Line 15: | Line 15: | ||
{{++}} Adds full controller support to virtually any game because of [[Store:Steam#Steam Input|Steam Input]] integration with high customization and being able to use XInput, keyboard and mouse inputs. | {{++}} Adds full controller support to virtually any game because of [[Store:Steam#Steam Input|Steam Input]] integration with high customization and being able to use XInput, keyboard and mouse inputs. | ||
{{++}} Can sync configurations across computers by [[Steam]] account. | {{++}} Can sync configurations across computers by [[Steam]] account. | ||
| − | {{--}} Does not function as a controller when used without [[Steam]] running (shows up as an [[#Technical information|HID device]]).<ref>[https://www.reddit.com/r/SteamController/comments/40t4x3/is_there_any_way_yet_to_use_the_steam_controller/ Is there any way yet to use the Steam Controller as a gamepad without steam running? : SteamController]</ref> | + | {{--}} Does not function as a controller when used without [[Steam]] running (shows up as an [[#Technical information|HID device]]).<ref>[https://www.reddit.com/r/SteamController/comments/40t4x3/is_there_any_way_yet_to_use_the_steam_controller/ Is there any way yet to use the Steam Controller as a gamepad without steam running? : SteamController]</ref> It can resolved by using unofficial tools. |
'''General information''' | '''General information''' | ||
| Line 30: | Line 30: | ||
===Windows=== | ===Windows=== | ||
{{ii}} Install/open the [[Steam]] client, go into Big Picture mode, then press the Steam button on the controller to turn it on and begin setup. | {{ii}} Install/open the [[Steam]] client, go into Big Picture mode, then press the Steam button on the controller to turn it on and begin setup. | ||
| + | {{ii}} [https://github.com/kozec/sc-controller/wiki/Running-SC-Controller-on-Windows Unofficial standalone driver] exists, albeit the functionality is limited comparing to its Linux counterpart or Steam. | ||
===OS X=== | ===OS X=== | ||
| Line 37: | Line 38: | ||
===Linux=== | ===Linux=== | ||
{{ii}} Install/open the [[Steam]] client, go into Big Picture mode, then press the Steam button on the controller to turn it on and begin setup. | {{ii}} Install/open the [[Steam]] client, go into Big Picture mode, then press the Steam button on the controller to turn it on and begin setup. | ||
| − | {{ | + | {{ii}} Can work standalone without Steam by using custom [https://github.com/kozec/sc-controller driver and GUI]. |
==Steam== | ==Steam== | ||
| Line 67: | Line 68: | ||
==Support in games== | ==Support in games== | ||
{{ii}} The controller should be compatible with almost every game via its [[Store:Steam#Steam Input|Steam Input]] integration, although the level of support depends on the game. Refer to [[Store:Steam#Supported games|supported games for Steam Input]] for details. | {{ii}} The controller should be compatible with almost every game via its [[Store:Steam#Steam Input|Steam Input]] integration, although the level of support depends on the game. Refer to [[Store:Steam#Supported games|supported games for Steam Input]] for details. | ||
| + | {{ii}} [https://alia5.github.io/GloSC/ GloSC] is an unofficial tool that applies systemwide Steam Overlay. Useful for [[Microsoft Store]] games and other cases where Steam Overlay doesn't work properly. | ||
===Games with API supports=== | ===Games with API supports=== | ||
| Line 87: | Line 89: | ||
# In the drop-down list, select ''NONE - Opt out of all beta programs'' and restart Steam. | # In the drop-down list, select ''NONE - Opt out of all beta programs'' and restart Steam. | ||
}} | }} | ||
| − | + | ||
==Other information== | ==Other information== | ||
===Technical information=== | ===Technical information=== | ||
Revision as of 23:55, 23 January 2020
For a list of games, see List of games that support Steam Input API support.
 |
|
| XInput support | |
|---|---|
Key points
- Connects via micro USB cable or wireless pairing dongle (included with the controller).
- Analog dual-stage triggers (similar to the Nintendo GameCube controller's triggers).
- Adds full controller support to virtually any game because of Steam Input integration with high customization and being able to use XInput, keyboard and mouse inputs.
- Can sync configurations across computers by Steam account.
- Does not function as a controller when used without Steam running (shows up as an HID device).[1] It can resolved by using unofficial tools.
General information
- Official site
- Steam Community Discussions
- See Steam Client changelog and Steam Client Beta changelog for controller and controllers firmware updates.
- Steam Controller Database for controller configurations outside of Big Picture mode's community configs.
Availability
Use with PC platforms
Windows
- Install/open the Steam client, go into Big Picture mode, then press the Steam button on the controller to turn it on and begin setup.
- Unofficial standalone driver exists, albeit the functionality is limited comparing to its Linux counterpart or Steam.
OS X
- Install/open the Steam client, go into Big Picture mode, then press the Steam button on the controller to turn it on and begin setup.
- Is prone to more issues than Windows and Linux.[citation needed]
Linux
- Install/open the Steam client, go into Big Picture mode, then press the Steam button on the controller to turn it on and begin setup.
- Can work standalone without Steam by using custom driver and GUI.
Steam
- Capable of making full use of Steam Input.
Steam Link compatibility
- Native support. Wired or wireless works. All buttons are mapped correctly.
- Works without any drivers on any operating system that supports Steam.
- Can be used just to send input from a controller to a PC. Go into Streaming options, hit Y and disable video and audio streaming.
- Won't work great unless you connect it to LAN or a low latency Wi-Fi.
Configuration
- Refer to Controller Configurator on how to configure the controller.
Supported style of input options
- Style of Input options are available for both trackpads, the analog stick, and the ABXY face buttons.
- Mouse - Operates as a mouse. Will control any mouse-based interface such as a cursor or in-game camera.
- Mouse Region - Use mouse input on a certain area on the screen; for example, moving around the minimap in a strategy game.
- Touch Menu - Can make a menu that appears to use certain inputs; for example, making a weapon select for a game like Doom.
- Scroll Wheel - Will operate as a scroll wheel.
- Directional Pad - Operates as a D-Pad. Any input can be assigned. Allows Diagonal pressing compared to Button Pad, but is missing Turbo options.
- Button Pad - Operates as a button pad. Any input can be assigned. Doesn't allow Diagonal pressing but allows Turbo buttons (repeat inputs very quickly).
- Joystick Move - Simulates a joystick. Intended for traditional joystick applications, like a twin-stick shooter.
- Joystick Camera - Intended to control a camera. Can simulate the left and right joysticks, and also a mouse.
- Mouse Joystick - Simulates a mouse but with joystick input. Intended for games that don't allow simultaneous mouse and controller input, like Fallout 4.
Support in games
- The controller should be compatible with almost every game via its Steam Input integration, although the level of support depends on the game. Refer to supported games for Steam Input for details.
- GloSC is an unofficial tool that applies systemwide Steam Overlay. Useful for Microsoft Store games and other cases where Steam Overlay doesn't work properly.
Games with API supports
For a list of games, see List of games that support Steam Input API support.
- This is a list for games that supports the Steam Input API; the game may or may not support Steam Button Prompts natively. Refer to game-specific articles for details.
Games with button prompts
For a list of games, see List of games that support Steam Controller prompts.
- This is a list for games that offer Steam Controller button prompts; the game may or may not support the Steam Input API natively. Refer to game-specific articles for details.
Games with official controller bindings
For a list of games, see List of games that support Steam Input presets.
- This is a list for games with official controller bindings; the game may or may not support the Steam Input API natively. Refer to game-specific articles for details.
Issues fixed
Games with native support don't work
| Opt out of the Steam Client Beta[citation needed] |
|---|
|
Other information
Technical information
- Installs itself as keyboard and mouse combo device, instead of controller and doesn't appear on Windows "Game Controllers" list.
- Device name: Steam Controller (4x HID compliant vendor-defined device), HWID: 28DE:1142
Steam Not Running (aka Lizard Mode)
- The Steam Controller can be used as a mouse+keyboard remote for your computer. However, its behavior is very basic if Steam is not running in the background.
| Controller button | Button label and axis |
|---|---|
| Stick | Arrow Keys |
| Left pad | Arrow Keys (Press) |
| Right pad | Mouse Cursor |
| A | Enter |
| B | Escape |
| LT | Mouse Right Click |
| RT | Mouse Left Click |
| Back | Tab |
| Start | Escape |
Steam Running in Background
- You can customize these bindings in Settings -> Controller -> Configurations -> Desktop configuration[2]
| Controller button | Button label and axis |
|---|---|
| A | Enter |
| B | Spacebar |
| X | Page Up |
| Y | Page Down |
| LB | Ctrl |
| RB | Alt |
| LT | Mouse Right Click |
| RT | Mouse Left Click |
| Back | Tab |
| Start | ESC |
| Left stick | Open On-Screen Keyboard (Press), Arrow Keys |
| Left pad | Mouse Wheel (Circular Gesture), Mouse Middle Click (Press) |
| Right pad | Shift (Press), Mouse Cursor |
| Left grip | Browser Back |
| Right grip | Browser Forward |
| Guide button | Guide button |