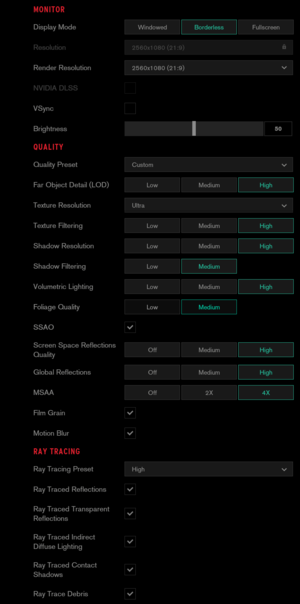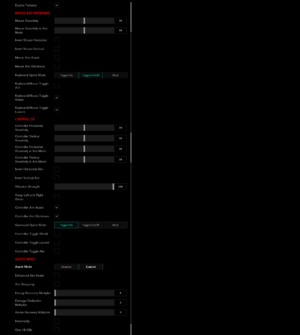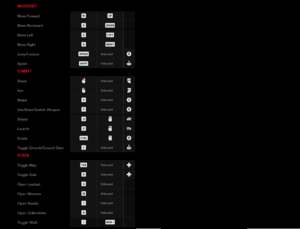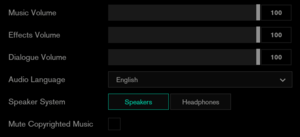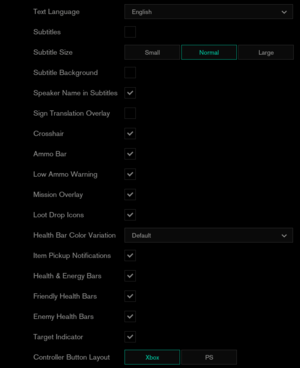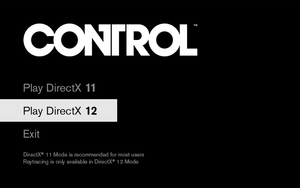Difference between revisions of "Control"
| Line 142: | Line 142: | ||
{{Input settings | {{Input settings | ||
|key remap = true | |key remap = true | ||
| − | |key remap notes = | + | |key remap notes = there's no walking key option for keyboard. |
|acceleration option = false | |acceleration option = false | ||
|acceleration option notes = <ref>{{Refcheck|user=Rose|date=2019-08-23|comment=The crosshair returned to the starting position after moving the mouse back at higher speed.}}</ref> | |acceleration option notes = <ref>{{Refcheck|user=Rose|date=2019-08-23|comment=The crosshair returned to the starting position after moving the mouse back at higher speed.}}</ref> | ||
Revision as of 22:36, 31 August 2019
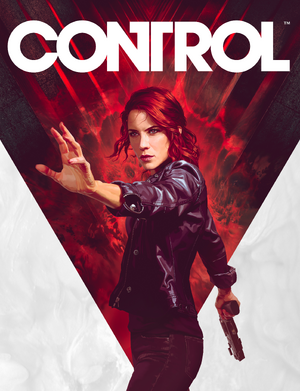 |
|
| Developers | |
|---|---|
| Remedy Entertainment | |
| Publishers | |
| 505 Games | |
| Engines | |
| Northlight | |
| Release dates | |
| Windows | August 27, 2019 |
General information
- Official website
- Official forums
- Official Discord server
- Official support page
- Control subreddit
- Steam Community Discussions
Availability
| Source | DRM | Notes | Keys | OS |
|---|---|---|---|---|
| Epic Games Store | [1] | |||
| Humble Store |
- Exclusive to the Epic Games launcher for 1 year after release.[2]
DLC and expansion packs
| Name | Notes | |
|---|---|---|
| Tactical Response Gear | Pre-order bonus outfit. | |
| Crafting Resources Pack | Pre-order bonus resources. |
Game data
Configuration file(s) location
| System | Location |
|---|---|
| Windows | <path-to-game>\renderer.ini[Note 1] %LOCALAPPDATA%\Remedy\Control\Default-Epic-User\preferences\ |
| Steam Play (Linux) | <SteamLibrary-folder>/steamapps/compatdata/870780/pfx/[Note 2] |
- Only renderer.ini is in plain text.
Save game data location
| System | Location |
|---|---|
| Windows | %LOCALAPPDATA%\Remedy\Control\Default-Epic-User\ |
| Steam Play (Linux) | <SteamLibrary-folder>/steamapps/compatdata/870780/pfx/[Note 2] |
Save game cloud syncing
| System | Native | Notes |
|---|---|---|
| Epic Games Launcher | ||
| Steam Cloud |
Video settings
Multi-monitor
| Modify game files for multi-monitor support[3] |
|---|
|
Motion blur
| Disable motion blur with a DLL injection[4] |
|---|
|
| Disable motion blur by modifying a game file[5][6] |
|---|
|
For the DirectX 12 mode,
For the DirectX 11 mode,
|
Input settings
Audio settings
Localizations
| Language | UI | Audio | Sub | Notes |
|---|---|---|---|---|
| English | ||||
| Arabic | ||||
| Simplified Chinese | ||||
| Traditional Chinese | ||||
| French | ||||
| German | ||||
| Italian | ||||
| Korean | ||||
| Polish | ||||
| Brazilian Portuguese | ||||
| Russian | ||||
| Spanish |
Issues unresolved
Crashes with ray tracing enabled on GTX cards
Having any of the Ray Tracing options enabled in the game may result in crashing on Nvidia GTX graphics cards. Unchecking each related box in the settings solves the issue.[7][8]
| Downgrade the Nvidia display drivers to 431.60[9] |
|---|
Performance issues on high-end hardware
There have been multiple reports of FPS drops below 60 and stuttering on hardware exceeding the recommended system requirements.[10][11][12]
| Disable exploit protection for the game in DirectX 12 mode on Windows 10[13] |
|---|
|
| Update Windows 10 to version 1903[14][15] |
|---|
|
Issues fixed
No choice of DirectX 12
Launch the game directly from <path-to-game>\Control_DX12.exe[10][16]
|
|---|
SSE4.2-supported CPU required
- The game will not start on a system with a CPU that does not support the SSE4.2 instruction set, but the check can be bypassed.
- A CPU with no support for the instruction set is below the system requirements of the game, likely to result in poor performance.
| Remove the SSE4.2 check by modifying a game file[17] |
|---|
|
Other information
Visual tweaks cheat table
- A cheat table with various visual tweaks is available - including FOV adjustment, free cam, depth of field, motion blur, bloom, screen space anti-aliasing, object highlights and HUD toggles.
| Use Cheat Engine to open the table[18] |
|---|
|
API
| Technical specs | Supported | Notes |
|---|---|---|
| Direct3D | 11, 12 | Selectable through the launcher. DirectX Raytracing (DXR) is also supported. |
| Executable | 32-bit | 64-bit | Notes |
|---|---|---|---|
| Windows |
Middleware
| Middleware | Notes | |
|---|---|---|
| Physics | PhysX | |
| Audio | Wwise | |
| Interface | Coherent Labs | |
| Cutscenes | Bink Video |
System requirements
| Windows | ||
|---|---|---|
| Minimum | Recommended | |
| Operating system (OS) | 7 | 10 |
| Processor (CPU) | Intel Core i5-4690 AMD FX-4350 |
Intel Core i5-7600K AMD Ryzen 5 1600X |
| System memory (RAM) | 8 GB | 16 GB |
| Hard disk drive (HDD) | 38 GB [20] | |
| Video card (GPU) | Nvidia GeForce GTX 780 AMD Radeon R9 280X DirectX 11 compatible | Nvidia GeForce GTX 1660 Nvidia GeForce GTX 1060 AMD Radeon RX 580 DirectX 12 compatible |
| Other | Nvidia GeForce RTX 2060 for ray tracing.[19] | |
- A 64-bit system is required.
Notes
- ↑ When running this game without elevated privileges (Run as administrator option), write operations against a location below
%PROGRAMFILES%,%PROGRAMDATA%, or%WINDIR%might be redirected to%LOCALAPPDATA%\VirtualStoreon Windows Vista and later (more details). - ↑ 2.0 2.1 Notes regarding Steam Play (Linux) data:
- File/folder structure within this directory reflects the path(s) listed for Windows and/or Steam game data.
- Games with Steam Cloud support may also store data in
~/.steam/steam/userdata/<user-id>/870780/. - Use Wine's registry editor to access any Windows registry paths.
- The app ID (870780) may differ in some cases.
- Treat backslashes as forward slashes.
- See the glossary page for details on Windows data paths.
References
- ↑ Verified by User:Rose on 2019-08-23
- Closed the launcher, renamed its main and AppData folders, ran the game through Control.exe without issues.
- ↑ Control – Pre-order FAQ - last accessed on August 21, 2019
- ↑ Verified by User:Rose on 2019-08-23
- Tested at custom resolutions of 3840x1080 and 5760x1080
- ↑ how to disable motion blur ? - last accessed on 2019-08-28
- ↑ Verified by User:Rose on 2019-08-31
- The file offsets for the current version are 7AE73E for DX12 and 78A53D for DX11
- ↑ disable motion blur for dx12 - last accessed on 2019-08-30
- ↑ Verified by User:Rose on 2019-08-23
- Encountered and consistently reproduced on a GTX 1070 card.
- ↑ Control system requirements, settings, benchmarks, and performance analysis - last accessed on 2019-08-27
- "DXR mode caused frequent crashes on our GTX 1070, 1080, and 1080 Ti, to the point where we couldn't complete our benchmark sequence. Just leave if off, basically."
- ↑ Performance Issues / Bugs Megathread comment - last accessed on 2019-08-29
- ↑ 10.0 10.1 Control system requirements, settings, benchmarks, and performance analysis - last accessed on 2019-08-27
- ↑ Am I the only one who gets constant stutters? Pc version - last accessed on 2019-08-28
- ↑ CONTROL PC Performance Explored – All In On RTX - last accessed on 2019-08-28
- ↑ Control PC performance thread post #999 - last accessed on 2019-08-31
- ↑ Fix for inability to enable RTX - last accessed on 2019-08-30
- ↑ PSA: those that are unable to enable RTX and are running w10 1803 or older need to update. - last accessed on 2019-08-30
- ↑ The game does not give me a choice between DX11 and DX12 - does that mean it's launching dx11? - last accessed on 2019-08-29
- ↑ Twitter | beatcracker
- ↑ Verified by User:Rose on 2019-08-31
- Tested various effects.
- ↑ Control – PC requirements - last accessed on 2019-08-19
- ↑ Verified by User:Rose on 2019-08-23
- The official system requirements contain no HDD information. On my hard drive, the game took up 37.5 GB.