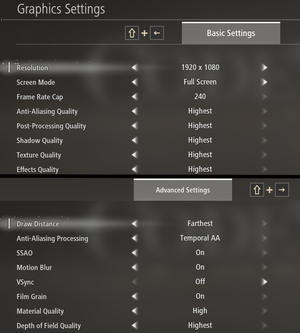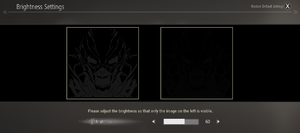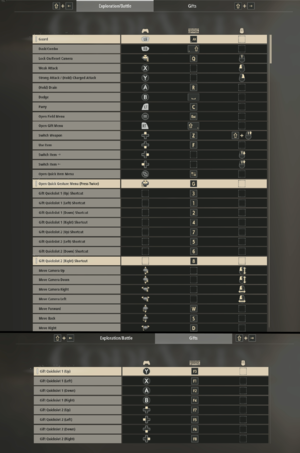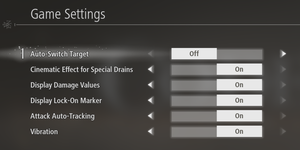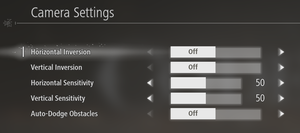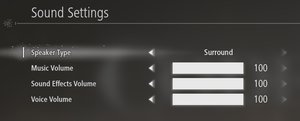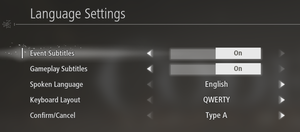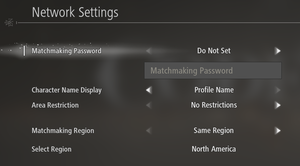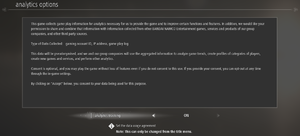Difference between revisions of "Code Vein"
From PCGamingWiki, the wiki about fixing PC games
KingKrouch (talk | contribs) m |
m (→Graphical Enhancement: Link to UE4 article cvar editing guide) |
||
| Line 461: | Line 461: | ||
==Other information== | ==Other information== | ||
===Graphical Enhancement=== | ===Graphical Enhancement=== | ||
| − | {{++}} Graphics can be improved beyond the games highest settings by editing UE4 console variables in the <code>Engine.ini</code> file. | + | {{++}} Graphics can be improved beyond the games highest settings by [[Engine:Unreal_Engine_4#Permanent_console-variable_.28cvar.29_changes|editing UE4 console variables]] in the <code>Engine.ini</code> file. |
{{ii}} The [https://www.nexusmods.com/codevein/mods/32 "Improved Graphics and Performance"] mod includes a config file that tunes these variables to improve various things such as LoD distances, filtering, sharpness & more. | {{ii}} The [https://www.nexusmods.com/codevein/mods/32 "Improved Graphics and Performance"] mod includes a config file that tunes these variables to improve various things such as LoD distances, filtering, sharpness & more. | ||
Revision as of 15:52, 30 June 2020
 |
|
| Developers | |
|---|---|
| Shift[1] | |
| Bandai Namco Entertainment | |
| Publishers | |
| Bandai Namco Entertainment | |
| Engines | |
| Unreal Engine 4[2] | |
| Release dates | |
| Windows | September 27, 2019 |
General information
Availability
| Source | DRM | Notes | Keys | OS |
|---|---|---|---|---|
| Publisher website | ||||
| Amazon.com | ||||
| Deluxe Edition also available. | ||||
| Green Man Gaming | Deluxe Edition also available. | |||
| Humble Store | Deluxe Edition also available. | |||
| Steam | Deluxe Edition also available. |
- All versions require Steam and Denuvo Anti-Tamper DRM.[3]
Game data
Configuration file(s) location
| System | Location |
|---|---|
| Windows | %LOCALAPPDATA%\CodeVein\Saved\Config\WindowsNoEditor |
| Steam Play (Linux) | <Steam-folder>/steamapps/compatdata/678960/pfx/[Note 1] |
Save game data location
| System | Location |
|---|---|
| Windows | %LOCALAPPDATA%\CodeVein\Saved\SaveGames |
| Steam Play (Linux) | <Steam-folder>/steamapps/compatdata/678960/pfx/[Note 1] |
Save game cloud syncing
| System | Native | Notes |
|---|---|---|
| Steam Cloud |
Video settings
- Advanced video settings variables are stored within encrypted save file and are loaded from save file about 30-40 seconds after launch, making it impossible to override
r.DefaultFeature.AntiAliasing,r.AmbientOcclusionRadiusScale,r.DefaultFeature.MotionBlur,r.Tonemapper.Quality,r.MaterialQualityLevelandr.DepthOfFieldQualityfrom .ini level.
- Using Temporal AA severely reduces intensity of bloom effects (or rather greatly increases brightness treshold at which given pixel "emits" bloom)
Widescreen resolution
| Change render percentage/resolution scaling[4] |
|---|
Notes
|
Anti Aliasing (AA)
| Adjust r.ScreenPercentage for downsampling[5] |
|---|
Notes
|
Ultra-widescreen
| Fix pillarboxing and Vert- scaling[6] |
|---|
32:9
Notes
|
Field of view (FOV)
| Use Hor+ FOV scaling[7] |
|---|
Notes
|
Anisotropic filtering (AF)
| Custom AF |
|---|
|
Chromatic aberration
| Disable chromatic aberration |
|---|
|
Ambient occlusion
- In-game SSAO setting actually controls Distance Field Ambient Occlusion (DFAO). SSAO is always on unless Post-Processing is set to "Low."[8]
Input settings
Mouse Acceleration
| Instructions[9] |
|---|
|
Audio settings
Localizations
- Text Language settings can be changed via the Game's properties on Steam, or can be launched with a specific text language via one of the .bat files in <path-to-game>.[10]
| Language | UI | Audio | Sub | Notes |
|---|---|---|---|---|
| English | ||||
| Traditional Chinese | ||||
| French | ||||
| German | ||||
| Italian | ||||
| Japanese | ||||
| Korean | ||||
| Brazilian Portuguese | ||||
| Russian | ||||
| Spanish | ||||
| Latin American Spanish |
Network
Multiplayer types
| Type | Native | Notes | |
|---|---|---|---|
| LAN play | |||
| Online play | Co-op |
||
VR support
| 3D modes | State | Notes | |
|---|---|---|---|
| Nvidia 3D Vision | See Helix Mod: Code Vein. | ||
Issues fixed
Re-enable developer console
- The developer console can be re-enabled by following the steps on the Unreal Engine 4 page.
Elevator not moving or taking a long time to start moving
- At frame rates above 60 FPS, certain elevators will not move even after the player has activated them.
| Temporarily cap the frame rate to 30 or 60 FPS |
|---|
Damage over time attacks not working as intended
- At frame rates other than 60 FPS (assuming 60 FPS is the actual intended behavior), DOT attacks such as spells (Twilight, Sands of Depravity, etc) will do either less damage ticks if below 60 fps or more if above 60 fps. This behavior does not scale in any predictable way and varies between attacks. For example at 120 FPS Twilight spell will do one extra damage tick but at 30 FPS or less it will always do exactly one tick, however Sands of Depravity will do one tick less below 60 FPS but always do same amount of damage ticks at 60 FPS or more.
| Cap the frame rate to 60 FPS for "intended" behavior or higher for potential advantage. |
|---|
Issues unresolved
DPI Scaling Issues
- Doesn't work properly with DPI Scaling in Windows.[11]
Other information
Graphical Enhancement
- Graphics can be improved beyond the games highest settings by editing UE4 console variables in the
Engine.inifile. - The "Improved Graphics and Performance" mod includes a config file that tunes these variables to improve various things such as LoD distances, filtering, sharpness & more.
API
| Technical specs | Supported | Notes |
|---|---|---|
| Direct3D | 11 | DX12 can be enabled with -d3d12 commandline parameter but it is not officially supported, may improve performance for certain PC configurations. Causes crash on exit and during playback of any video (screen blood effect is also a video) and may require setting resolution manually in config file and saving it as read only or the game will always default to lowest resolution possible. Deleting/renaming CriWareData folder in CODE VEIN\CodeVein\Content can be used to circumvent crash when playing videos in DX12 mode. |
| Executable | 32-bit | 64-bit | Notes |
|---|---|---|---|
| Windows |
System requirements
| Windows | ||
|---|---|---|
| Minimum | Recommended | |
| Operating system (OS) | 7 SP1, 10 | |
| Processor (CPU) | Intel Core i5-2300 | Intel Core i5-7400 AMD Ryzen 3 2200G |
| System memory (RAM) | 6 GB | 8 GB |
| Hard disk drive (HDD) | 35 GB | 35 GB |
| Video card (GPU) | Nvidia GeForce GTX 760 AMD Radeon HD 7850 2 GB of VRAM DirectX 11 compatible | Nvidia GeForce GTX 960 AMD Radeon R9 380X 4 GB of VRAM DirectX 12 compatible |
| Sound (audio device) | DirectX compatible | |
- A 64-bit system is required.
Notes
- ↑ 1.0 1.1 File/folder structure within this directory reflects the path(s) listed for Windows and/or Steam game data (use Wine regedit to access Windows registry paths). Games with Steam Cloud support may store data in
~/.steam/steam/userdata/<user-id>/678960/in addition to or instead of this directory. The app ID (678960) may differ in some cases. Treat backslashes as forward slashes. See the glossary page for details.
References
- ↑ Verified by User:KingKrouch on 2019-09-30
- Displays during startup logos
- ↑ Code Vein Is Being Made With Unreal Engine 4, Developed On A Separate Line From God Eater - last accessed on 06-04-2018
- ↑ Code Vein EULA
- ↑ Verified by User:KingKrouch on 2019-09-26
- Checked by editing configuration files.
- ↑ Verified by User:ChaosBahamut on 2019-12-19
- ↑ Verified by User:KingKrouch on 2019-09-26
- Checked by looking for common UE4 Pillarbox and FOV Values inside of Cheat Engine and HxD.
- ↑ Verified by User:KingKrouch on 2019-09-26
- Checked by looking for common UE4 FOV Values inside of Cheat Engine and HxD, and by editing configuration files.
- ↑ Code Vein - GTX 1660 ti - 1080p - 1440p - 4K - i5 9400f - Gameplay Benchmark PC (0:49-1:14) - last accessed on 2019-10-19
- ↑ Verified by User:KingKrouch on 2019-09-26
- ↑ Verified by User:KingKrouch on 2019-09-26
- Discovered when browsing game directory.
- ↑ Special K - v 0.10.3 - [Framepacing Percentile Analysis Page 219] - last accessed on 2019-09-26