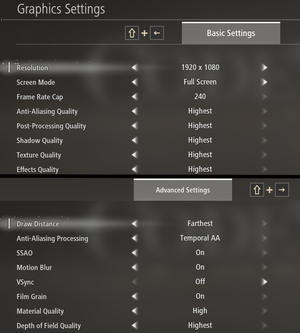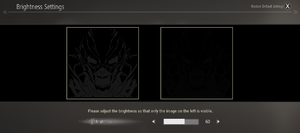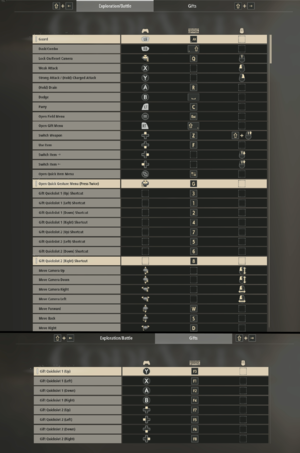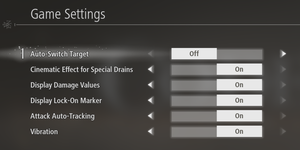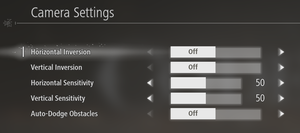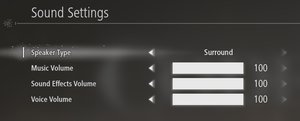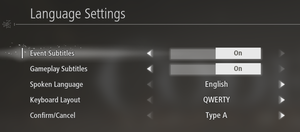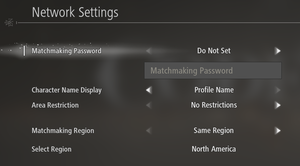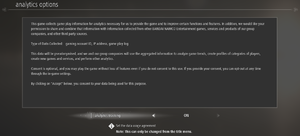Difference between revisions of "Code Vein"
From PCGamingWiki, the wiki about fixing PC games
(Change edits to Scalability.ini to use Engine.ini instead, as it doesn't rely on value of any sg.* cvars.) |
m (→Enable developer console: : link to UE4 page) |
||
| Line 402: | Line 402: | ||
==Issues fixed== | ==Issues fixed== | ||
| − | === | + | ===Re-enable developer console=== |
| − | {{ | + | {{ii}} The developer console can be re-enabled by following the [[Engine:Unreal_Engine_4#Re-enable_developer_console|steps on the Unreal Engine 4 page]]. |
| − | |||
| − | |||
| − | |||
| − | |||
| − | |||
| − | |||
| − | |||
| − | |||
| − | |||
| − | |||
| − | |||
| − | |||
| − | |||
| − | |||
| − | |||
| − | |||
| − | |||
| − | |||
| − | |||
| − | |||
| − | |||
| − | |||
===Elevator not moving or taking a long time to start moving=== | ===Elevator not moving or taking a long time to start moving=== | ||
Revision as of 09:15, 9 October 2019
 |
|
| Developers | |
|---|---|
| Shift[1] | |
| Bandai Namco Entertainment | |
| Publishers | |
| Bandai Namco Entertainment | |
| Engines | |
| Unreal Engine 4[2] | |
| Release dates | |
| Windows | September 27, 2019 |
General information
Availability
| Source | DRM | Notes | Keys | OS |
|---|---|---|---|---|
| Publisher website | ||||
| Amazon.com | ||||
| Deluxe Edition also available. | ||||
| Green Man Gaming | Deluxe Edition also available. | |||
| Humble Store | Deluxe Edition also available. | |||
| Steam | Deluxe Edition also available. |
- All versions require Steam and Denuvo Anti-Tamper DRM.[3]
Game data
Configuration file(s) location
| System | Location |
|---|---|
| Windows | %LOCALAPPDATA%\CodeVein\Saved\Config\WindowsNoEditor |
| Steam Play (Linux) | <SteamLibrary-folder>/steamapps/compatdata/678960/pfx/[Note 1] |
Save game data location
| System | Location |
|---|---|
| Windows | %LOCALAPPDATA%\CodeVein\Saved\SaveGames |
| Steam Play (Linux) | <SteamLibrary-folder>/steamapps/compatdata/678960/pfx/[Note 1] |
Save game cloud syncing
| System | Native | Notes |
|---|---|---|
| Steam Cloud |
Video settings
Ultrawide
| Instructions[4] |
|---|
Notes
|
Multi-monitor
| Instructions[5] |
|---|
Notes
|
Hor+ FOV
| Instructions[6] |
|---|
|
Anisotropic filtering (AF)
| Instructions |
|---|
|
Render Percentage/Resolution Scaling
| Instructions[7] |
|---|
|
Chromatic aberration
| Disable chromatic aberration |
|---|
|
Input settings
Mouse Acceleration
| Instructions[8] |
|---|
|
Audio settings
Localizations
- Text Language settings can be changed via the Game's properties on Steam, or can be launched with a specific text language via one of the .bat files in <path-to-game>.[9]
| Language | UI | Audio | Sub | Notes |
|---|---|---|---|---|
| English | ||||
| Traditional Chinese | ||||
| French | ||||
| German | ||||
| Italian | ||||
| Japanese | ||||
| Korean | ||||
| Brazilian Portuguese | ||||
| Russian | ||||
| Spanish | ||||
| Latin American Spanish |
Network
Multiplayer types
| Type | Native | Notes | |
|---|---|---|---|
| LAN play | |||
| Online play | Co-op |
||
Issues fixed
Re-enable developer console
- The developer console can be re-enabled by following the steps on the Unreal Engine 4 page.
Elevator not moving or taking a long time to start moving
- At frame rates above 60 FPS, certain elevators will not move even after the player has activated them.
| Temporarily cap the frame rate to 30 or 60 FPS |
|---|
Issues unresolved
DPI Scaling Issues
- Doesn't work properly with DPI Scaling in Windows.[10]
Other information
API
| Technical specs | Supported | Notes |
|---|---|---|
| Direct3D | 11 |
| Executable | 32-bit | 64-bit | Notes |
|---|---|---|---|
| Windows |
System requirements
| Windows | ||
|---|---|---|
| Minimum | Recommended | |
| Operating system (OS) | 7 SP1, 10 | |
| Processor (CPU) | Intel Core i5-2300 | Intel Core i5-7400 AMD Ryzen 3 2200G |
| System memory (RAM) | 6 GB | 8 GB |
| Hard disk drive (HDD) | 35 GB | 35 GB |
| Video card (GPU) | Nvidia GeForce GTX 760 AMD Radeon HD 7850 2 GB of VRAM DirectX 11 compatible | Nvidia GeForce GTX 960 AMD Radeon R9 380X 4 GB of VRAM DirectX 12 compatible |
| Sound (audio device) | DirectX compatible | |
- A 64-bit system is required.
Notes
- ↑ 1.0 1.1 Notes regarding Steam Play (Linux) data:
- File/folder structure within this directory reflects the path(s) listed for Windows and/or Steam game data.
- Games with Steam Cloud support may also store data in
~/.steam/steam/userdata/<user-id>/678960/. - Use Wine's registry editor to access any Windows registry paths.
- The app ID (678960) may differ in some cases.
- Treat backslashes as forward slashes.
- See the glossary page for details on Windows data paths.
References
- ↑ Verified by User:BesuBaru on 2019-09-30
- Displays during startup logos
- ↑ Code Vein Is Being Made With Unreal Engine 4, Developed On A Separate Line From God Eater - last accessed on 06-04-2018
- ↑ Code Vein EULA
- ↑ Verified by User:BesuBaru on 2019-09-26
- Checked by looking for common UE4 Pillarbox and FOV Values inside of Cheat Engine and HxD.
- ↑ Verified by User:BesuBaru on 2019-09-26
- Checked by looking for common UE4 Pillarbox and FOV Values inside of Cheat Engine and HxD.
- ↑ Verified by User:BesuBaru on 2019-09-26
- Checked by looking for common UE4 FOV Values inside of Cheat Engine and HxD, and by editing configuration files.
- ↑ Verified by User:BesuBaru on 2019-09-26
- Checked by editing configuration files.
- ↑ Verified by User:BesuBaru on 2019-09-26
- ↑ Verified by User:BesuBaru on 2019-09-26
- Discovered when browsing game directory.
- ↑ Special K - v 0.10.3 - [Framepacing Percentile Analysis Page 219] - last accessed on 2019-09-26