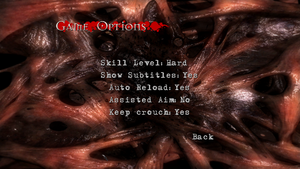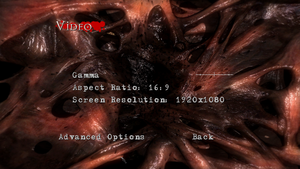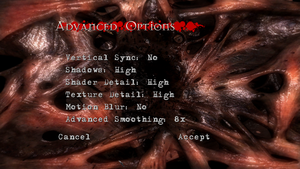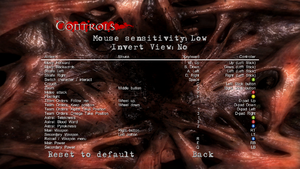Clive Barker's Jericho
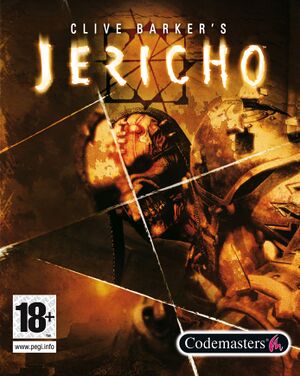 |
|
| Developers | |
|---|---|
| MercurySteam | |
| Alchemic Productions | |
| Publishers | |
| Codemasters | |
| Engines | |
| Mercury Engine | |
| Release dates | |
| Windows | October 23, 2007 |
| Clive Barker | |
|---|---|
| Clive Barker's Undying | 2001 |
| Clive Barker's Jericho | 2007 |
Key points
- Crashes to desktop on launch. See Game crashes to desktop on launch.
- Not available digitally through official means, Steam keys can still be bought through some online retailers and activated.
General information
Availability
- This game is no longer available digitally, however Steam keys acquired from 3rd party resellers can still be activated.
Essential improvements
Skip intro videos
| Delete/rename video folder[citation needed] |
|---|
|
Enable developer console
| Access to debug LUA console[citation needed] |
|---|
In Windowed mode console is a separate window whilst in fullscreen mode it can be opened by pressing control + ~(tilde).
details on console usage can be viewed HERE(CLICK).
Alternatively, console can be accessed mode via F11, however its contents along with user input are invisible (using
|
Unlock cheat codes
| Access to ingame cheats[citation needed] |
|---|
|
Mouse adjustments
| Fine-tune and fix axis sensitivity difference[citation needed] |
|---|
|
Swap primary/alternate fire
| Fix questionable default bindings[citation needed] |
|---|
|
It is recommended to swap bindings for primary/alternate fire as default bindings are set to RMB for primary fire and LMB for secondary which is counterintuitive to just about any PC FPS in existence. This can be done in settings menu or in config file.
|
Useful config settings
| QOL Improvements[citation needed] |
|---|
|
Game data
Configuration file(s) location
| System | Location |
|---|---|
| Windows | %APPDATA%\Codemasters\Clive Barker's Jericho\ |
| Steam Play (Linux) | <Steam-folder>/steamapps/compatdata/11420/pfx/[Note 1] |
Save game data location
| System | Location |
|---|---|
| Windows | %USERPROFILE%\Documents\Codemasters\Clive Barker's Jericho\ |
| Steam Play (Linux) | <Steam-folder>/steamapps/compatdata/11420/pfx/[Note 1] |
Save game cloud syncing
| System | Native | Notes |
|---|---|---|
| OneDrive | Requires enabling backup of the Documents folder in OneDrive on all computers. | |
| Steam Cloud |
Video settings
Windowed
| Enable windowed mode[citation needed] |
|---|
Notes
|
Ultra-widescreen fix
| Fix distorted aspect ratio on ultra-widescreen displays[citation needed] |
|---|
Notes
|
Anisotropic filtering (AF)
| Raise AF level[citation needed] |
|---|
|
Input settings
Audio settings
Localizations
| Language | UI | Audio | Sub | Notes |
|---|---|---|---|---|
| English | ||||
| French | ||||
| German | ||||
| Italian | ||||
| Russian | ||||
| Spanish |
VR support
| 3D modes | State | Notes | |
|---|---|---|---|
| Nvidia 3D Vision | See Helix Mod: Clive Barker's Jericho. | ||
| vorpX | G3D Officially supported game, see official vorpx game list. |
||
| Devices | |||
|---|---|---|---|
| 3RD Space Gaming Vest | |||
Issues fixed
Game crashes to desktop on launch
| Install Nvidia PhysX legacy driver[citation needed] |
|---|
Other information
API
| Technical specs | Supported | Notes |
|---|---|---|
| Direct3D | 9 |
| Executable | 32-bit | 64-bit | Notes |
|---|---|---|---|
| Windows |
Middleware
| Middleware | Notes | |
|---|---|---|
| Audio | FMOD | Will use dsound if available. |
System requirements
| Windows | ||
|---|---|---|
| Minimum | Recommended | |
| Operating system (OS) | XP | Vista |
| Processor (CPU) | Intel Pentium 4 2.4 GHz | Intel Core 2 Duo AMD Athlon 64 X2 |
| System memory (RAM) | 1 GB | |
| Hard disk drive (HDD) | 6 GB | |
| Video card (GPU) | Nvidia GeForce 6600 GT AMD Radeon X1600 | Nvidia GeForce 8800 GTS AMD Radeon X1950 XTX |
Notes
- ↑ 1.0 1.1 File/folder structure within this directory reflects the path(s) listed for Windows and/or Steam game data (use Wine regedit to access Windows registry paths). Games with Steam Cloud support may store data in
~/.steam/steam/userdata/<user-id>/11420/in addition to or instead of this directory. The app ID (11420) may differ in some cases. Treat backslashes as forward slashes. See the glossary page for details.