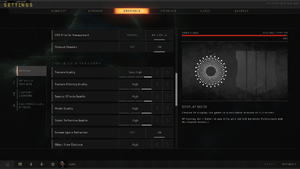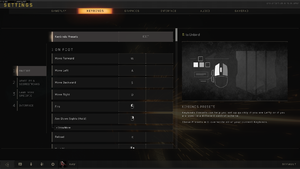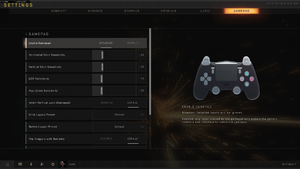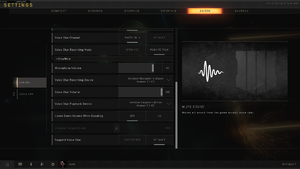Difference between revisions of "Call of Duty: Black Ops IIII"
From PCGamingWiki, the wiki about fixing PC games
(the article needs a lot of cleanup) |
|||
| Line 1: | Line 1: | ||
| − | + | ||
{{Infobox game | {{Infobox game | ||
|cover = Call of Duty Black Ops IIII cover.jpeg | |cover = Call of Duty Black Ops IIII cover.jpeg | ||
| Line 36: | Line 36: | ||
==Essential improvements== | ==Essential improvements== | ||
| + | {{cleanup|section|Smoothing FPS and decreasing the draw distance are not essential improvements. Make sure that every suggestion is objectively essential for all users, remove the opinionated parts, reduce the use of negative key points and avoid directly referencing the reader, as per rule 6 of the wiki}} | ||
{{ii}}All of the following tweaks are applicable also for [[Call_of_Duty:_Black_Ops_III|Black Ops 3]], and they may have similar names. This is due to the fact that in both games a relatively identical engine is used and it has been modified further for this game. | {{ii}}All of the following tweaks are applicable also for [[Call_of_Duty:_Black_Ops_III|Black Ops 3]], and they may have similar names. This is due to the fact that in both games a relatively identical engine is used and it has been modified further for this game. | ||
{{ii}}Take into account one important point, all manual changes to the settings in the configuration files can be overwritten and changed to those that the game considers necessary. To avoid this problem, it is worth changing the configuration files during the running game and mark the files as read-only, as well as not enter the settings in the game itself, even if nothing changes on your part. Also, some settings can be duplicated in the folder with the id of the player profile, there they should also be changed. | {{ii}}Take into account one important point, all manual changes to the settings in the configuration files can be overwritten and changed to those that the game considers necessary. To avoid this problem, it is worth changing the configuration files during the running game and mark the files as read-only, as well as not enter the settings in the game itself, even if nothing changes on your part. Also, some settings can be duplicated in the folder with the id of the player profile, there they should also be changed. | ||
Revision as of 02:21, 20 July 2020
 |
|
| Developers | |
|---|---|
| Treyarch | |
| Windows | Beenox |
| Publishers | |
| Activision | |
| Release dates | |
| Windows | October 12, 2018 |
Warnings
- This game requires a constant internet connection for all game modes.
| Call of Duty: Black Ops | |
|---|---|
| Subseries of Call of Duty | |
| Call of Duty: World at War | 2008 |
| Call of Duty: Black Ops | 2010 |
| Call of Duty: Black Ops II | 2012 |
| Call of Duty: Black Ops III | 2015 |
| Call of Duty: Black Ops IIII | 2018 |
| Call of Duty: Black Ops Cold War | 2020 |
General information
Availability
| Source | DRM | Notes | Keys | OS |
|---|---|---|---|---|
| Retail | Download-only; no disc is included in the physical box. | |||
| Amazon.com | ||||
| Battle.net | ||||
| Digital Deluxe Edition also available. | ||||
| Green Man Gaming | ||||
| Humble Store |
- All versions require Battle.net DRM and a constant internet connection for all game modes.
Essential improvements
This section may require cleanup to meet basic quality standards. The specific problem is: Smoothing FPS and decreasing the draw distance are not essential improvements. Make sure that every suggestion is objectively essential for all users, remove the opinionated parts, reduce the use of negative key points and avoid directly referencing the reader, as per rule 6 of the wiki. You can help by modifying
the article. The discussion page may contain useful suggestions.
- All of the following tweaks are applicable also for Black Ops 3, and they may have similar names. This is due to the fact that in both games a relatively identical engine is used and it has been modified further for this game.
- Take into account one important point, all manual changes to the settings in the configuration files can be overwritten and changed to those that the game considers necessary. To avoid this problem, it is worth changing the configuration files during the running game and mark the files as read-only, as well as not enter the settings in the game itself, even if nothing changes on your part. Also, some settings can be duplicated in the folder with the id of the player profile, there they should also be changed.
Skip intro videos
| Edit config.ini[citation needed] |
|---|
|
Preloading shaders
- Enable Shader Warming.
| Edit config.ini[citation needed] |
|---|
|
Reduced start time levels
- Disabling FPS limit.
| Edit config.ini[citation needed] |
|---|
|
Accelerated switching between windows
- Use Windowed borderless mode.
| Edit config.ini[citation needed] |
|---|
|
Additional optimization for multithreaded processors
- Adjust the configuration file.
| Edit config.ini[citation needed] |
|---|
|
Forced use of all video memory
| Edit config.ini[citation needed] |
|---|
|
Triple buffering activation and framerate smoothing
| Edit config.ini[citation needed] |
|---|
|
Decrease the draw distance
| Edit config.ini[citation needed] |
|---|
|
Game data
Configuration file(s) location
| System | Location |
|---|---|
| Windows | <path-to-game>\players\[Note 1] |
Save game data location
| System | Location |
|---|---|
| Windows |
Video settings
Input settings
Audio settings
Localizations
| Language | UI | Audio | Sub | Notes |
|---|---|---|---|---|
| English |
Network
Multiplayer types
| Type | Native | Players | Notes | |
|---|---|---|---|---|
| Local play | ||||
| LAN play | ||||
| Online play | 100 | Versus, Co-op 8-10 players in most modes, 8-12 in Chaos TDM, 4 in Zombies, up to 100 in Blackout.[2] |
||
| Asynchronous multiplayer | ||||
Connection types
| Type | Native | Notes |
|---|---|---|
| Matchmaking | ||
| Peer-to-peer | ||
| Dedicated | Dedicated servers for Multiplayer and Blackout. P2P for Zombies mode. | |
| Self-hosting | ||
| Direct IP |
Ports
| Protocol | Port(s) and/or port range(s)[3] |
|---|---|
| TCP | 443, 3074 |
| UDP | 443, 3074 |
- Universal Plug and Play (UPnP) support status is unknown.
Issues fixed
Stuttering
- The game has some compatibility issues with older operating systems such as Windows 7 due to the outdated graphics stack (WDDM).
| Change operating system[citation needed] |
|---|
|
- You can also disable the function of HPET which is a technology of high-precision timer in the motherboard.
- This can sometimes cause performance problems.
| Disable HPET[4] |
|---|
|
Method 1:
Method 2:
|
Other information
API
| Technical specs | Supported | Notes |
|---|---|---|
| Direct3D | 11 |
| Executable | 32-bit | 64-bit | Notes |
|---|---|---|---|
| Windows |
Middleware
| Middleware | Notes | |
|---|---|---|
| Cutscenes | Bink Video |
System requirements
| Windows | ||
|---|---|---|
| Minimum | Recommended | |
| Operating system (OS) | 7 | 10 |
| Processor (CPU) | Intel Core i3-4340 AMD FX-6300 |
Intel Core i5-2500K AMD Ryzen R5 1600X |
| System memory (RAM) | 8 GB | 12 GB |
| Hard disk drive (HDD) | 55 GB | |
| Video card (GPU) | Nvidia GeForce GTX 660/1050 AMD Radeon HD 7950 2 GB of VRAM | Nvidia GeForce GTX 970/1060 AMD Radeon R9 390 / AMD Radeon RX 580 |
Notes
- ↑ When running this game without elevated privileges (Run as administrator option), write operations against a location below
%PROGRAMFILES%,%PROGRAMDATA%, or%WINDIR%might be redirected to%LOCALAPPDATA%\VirtualStoreon Windows Vista and later (more details).
References
- ↑ https://www.reddit.com/r/Blackops4/comments/9gbjks/if_you_have_high_cpu_usage_bad_performance_try/
- ↑ Final push: Blackout Beta extended to 12PM PST + 100 player max! - last accessed on September 18, 2018
- ↑ Configuring Router and Firewall Ports - last accessed on September 17, 2018
- ↑ [1]