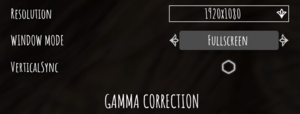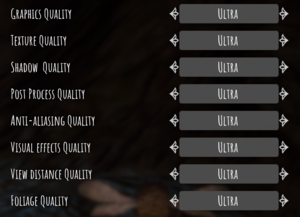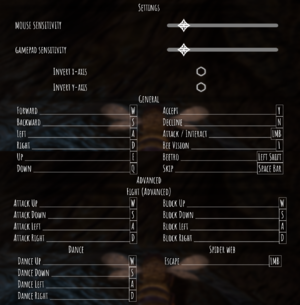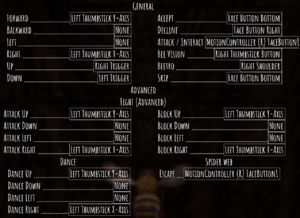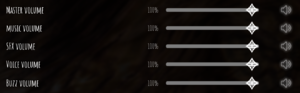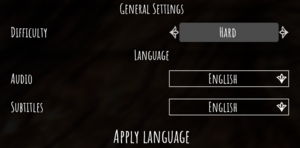Difference between revisions of "Bee Simulator"
From PCGamingWiki, the wiki about fixing PC games
m (→Audio settings) |
(created a simpler tool for FOV adjustment; instructions to disable DoF) |
||
| (2 intermediate revisions by the same user not shown) | |||
| Line 24: | Line 24: | ||
==Availability== | ==Availability== | ||
{{Availability| | {{Availability| | ||
| + | {{Availability/row| Official | https://beesimulator.com/#preorder-now | Epic Games Store | Physical edition. | | Windows }} | ||
{{Availability/row| Epic Games Store | bee-simulator | DRM-free | <ref>{{Refcheck|user=Rose|date=2019-12-05|comment=Closed the Epic Games Launcher and renamed its folders, then launched the game from the executable without issues.}}</ref> | | Windows }} | {{Availability/row| Epic Games Store | bee-simulator | DRM-free | <ref>{{Refcheck|user=Rose|date=2019-12-05|comment=Closed the Epic Games Launcher and renamed its folders, then launched the game from the executable without issues.}}</ref> | | Windows }} | ||
{{Availability/row| Humble | bee-simulator | Epic Games Store | | | Windows }} | {{Availability/row| Humble | bee-simulator | Epic Games Store | | | Windows }} | ||
| Line 83: | Line 84: | ||
|anisotropic notes = Scales with Texture Quality.<ref>{{Refcheck|user=Rose|date=2019-12-06|comment=r.MaxAnisotropy gets set from 0 to 8 depending on the quality setting, as seen in the [https://framedsc.github.io/GeneralGuides/universal_ue4_consoleunlocker.htm#universal-unreal-engine-4-console-unlocker console].}}</ref> | |anisotropic notes = Scales with Texture Quality.<ref>{{Refcheck|user=Rose|date=2019-12-06|comment=r.MaxAnisotropy gets set from 0 to 8 depending on the quality setting, as seen in the [https://framedsc.github.io/GeneralGuides/universal_ue4_consoleunlocker.htm#universal-unreal-engine-4-console-unlocker console].}}</ref> | ||
|antialiasing = true | |antialiasing = true | ||
| − | |antialiasing notes = [[TAA]] with multiple quality settings. | + | |antialiasing notes = [[TAA]] with multiple quality settings. See [[#Anti-aliasing (AA)|Anti-aliasing (AA)]] for sharpening. |
|vsync = true | |vsync = true | ||
|vsync notes = | |vsync notes = | ||
| Line 97: | Line 98: | ||
===[[Glossary:Field of view (FOV)|Field of view (FOV)]]=== | ===[[Glossary:Field of view (FOV)|Field of view (FOV)]]=== | ||
| + | {{Fixbox|description=Use the [https://community.pcgamingwiki.com/files/file/1715-bee-simulator-fov-changer/ Bee Simulator FOV changer]|ref=<ref name="rose2"/>|fix= | ||
| + | {{++}} Quick FOV adjustment in real time. | ||
| + | {{--}} All FOV changes get reset upon closing the game. | ||
| + | }} | ||
| + | |||
{{Fixbox|description=Use the Universal Unreal Engine 4 Console Unlocker|ref=<ref name="rose1">{{Refcheck|user=Rose|date=2019-12-06|comment=}}</ref>|fix= | {{Fixbox|description=Use the Universal Unreal Engine 4 Console Unlocker|ref=<ref name="rose1">{{Refcheck|user=Rose|date=2019-12-06|comment=}}</ref>|fix= | ||
# Follow [[Engine:Unreal Engine 4#Enable developer console|the instructions]] to enable the developer console in the game. | # Follow [[Engine:Unreal Engine 4#Enable developer console|the instructions]] to enable the developer console in the game. | ||
| Line 129: | Line 135: | ||
# Open <code>GameUserSettings.ini</code> in a text editor. | # Open <code>GameUserSettings.ini</code> in a text editor. | ||
# Locate <code>FrameRateLimit=0.000000</code> and set the value to the desired FPS cap. | # Locate <code>FrameRateLimit=0.000000</code> and set the value to the desired FPS cap. | ||
| + | }} | ||
| + | |||
| + | ===Depth of field=== | ||
| + | {{Fixbox|description=Disable depth of field through a config file|ref=<ref name="rose2">{{Refcheck|user=Rose|date=2019-12-07|comment=}}</ref>|fix= | ||
| + | # Go to the [[#Game data|configuration file(s) location]]. | ||
| + | # Open <code>Engine.ini</code> in a text editor. | ||
| + | # Add the following lines: | ||
| + | <pre> | ||
| + | [SystemSettings] | ||
| + | r.DepthOfFieldQuality=0 | ||
| + | </pre> | ||
| + | {{ii}} By default, depth of field quality scales with the Post Process Quality setting. | ||
}} | }} | ||
| Line 213: | Line 231: | ||
|separate volume notes = Master, music, SFX, voice, buzz. | |separate volume notes = Master, music, SFX, voice, buzz. | ||
|surround sound = always on | |surround sound = always on | ||
| − | |surround sound notes = <ref>{{Refcheck|user=Rose|date=2019-12-06|comment=The rear speakers of the 5.1 surround sound system | + | |surround sound notes = <ref>{{Refcheck|user=Rose|date=2019-12-06|comment=The rear speakers of the 5.1 surround sound system produced positional audio.}}</ref> |
|subtitles = always on | |subtitles = always on | ||
|subtitles notes = | |subtitles notes = | ||
Revision as of 04:02, 7 December 2019
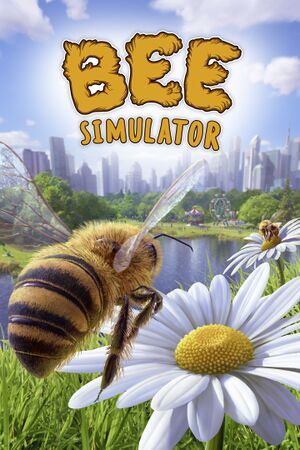 |
|
| Developers | |
|---|---|
| Varsav Game Studios | |
| Publishers | |
| Bigben Interactive | |
| Engines | |
| Unreal Engine 4 | |
| Release dates | |
| Windows | November 14, 2019[1] |
General information
Availability
| Source | DRM | Notes | Keys | OS |
|---|---|---|---|---|
| Official website | Physical edition. | |||
| Epic Games Store | [2] | |||
| Humble Store |
Game data
Configuration file(s) location
| System | Location |
|---|---|
| Windows | %LOCALAPPDATA%\BeBee\Saved\Config\WindowsNoEditor\ |
| Steam Play (Linux) | <Steam-folder>/steamapps/compatdata/914750/pfx/[Note 1] |
Save game data location
| System | Location |
|---|---|
| Windows | %LOCALAPPDATA%\BeBee\Saved\SaveGames\ |
| Steam Play (Linux) | <Steam-folder>/steamapps/compatdata/914750/pfx/[Note 1] |
Save game cloud syncing
| System | Native | Notes |
|---|---|---|
| Epic Games Launcher | ||
| Steam Cloud |
Video settings
Field of view (FOV)
| Use the Bee Simulator FOV changer[3] |
|---|
|
| Use the Universal Unreal Engine 4 Console Unlocker[4] |
|---|
|
| Increase FOV by setting its value to vertical in a config file[4] |
|---|
[/Script/Engine.LocalPlayer] AspectRatioAxisConstraint=AspectRatio_MaintainYFOV
|
Anti-aliasing (AA)
| Enable AA sharpening through a config file[4] |
|---|
[SystemSettings] r.Tonemapper.Sharpen=1 |
High frame rate
| Increase FPS by setting a custom limit in a config file[5] |
|---|
|
Depth of field
| Disable depth of field through a config file[3] |
|---|
[SystemSettings] r.DepthOfFieldQuality=0
|
Motion blur
| Disable motion blur through a config file[4] |
|---|
[SystemSettings] r.MotionBlurQuality=0
|
Input settings
Audio settings
Localizations
| Language | UI | Audio | Sub | Notes |
|---|---|---|---|---|
| English | ||||
| Simplified Chinese | ||||
| Traditional Chinese | ||||
| Czech | ||||
| Dutch | ||||
| French | ||||
| German | ||||
| Italian | ||||
| Japanese | ||||
| Korean | ||||
| Polish | ||||
| Brazilian Portuguese | ||||
| Russian | ||||
| Spanish |
Network
Multiplayer types
| Type | Native | Players | Notes | |
|---|---|---|---|---|
| Local play | 4 | Co-op, Versus Split screen achieved through Vert- scaling.[Note 2] A controller is required for each additional player. |
||
| LAN play | ||||
| Online play | ||||
Other information
API
| Technical specs | Supported | Notes |
|---|---|---|
| Direct3D | 11 |
| Executable | 32-bit | 64-bit | Notes |
|---|---|---|---|
| Windows |
Middleware
| Middleware | Notes | |
|---|---|---|
| Physics | PhysX |
System requirements
| Windows | ||
|---|---|---|
| Minimum | Recommended | |
| Operating system (OS) | 7 | |
| Processor (CPU) | Intel Core i5-2300 AMD FX-4350 |
Intel Core i5-3470 AMD FX-6300 |
| System memory (RAM) | 4 GB | |
| Hard disk drive (HDD) | 10 GB | |
| Video card (GPU) | GeForce GTX 550 Ti ATI Radeon HD 5770 1 GB of VRAM DirectX 11 compatible | Nvidia GeForce GTX 660 AMD Radeon HD 7870 2 GB of VRAM |
Notes
- ↑ 1.0 1.1 File/folder structure within this directory reflects the path(s) listed for Windows and/or Steam game data (use Wine regedit to access Windows registry paths). Games with Steam Cloud support may store data in
~/.steam/steam/userdata/<user-id>/914750/in addition to or instead of this directory. The app ID (914750) may differ in some cases. Treat backslashes as forward slashes. See the glossary page for details. - ↑ Side by side for two players; spanned top and separated bottom for three; matching the screen aspect ratio for each of four.
References
- ↑ [1] - last accessed on 2019-10-11
- ↑ Verified by User:Rose on 2019-12-05
- Closed the Epic Games Launcher and renamed its folders, then launched the game from the executable without issues.
- ↑ 3.0 3.1 Verified by User:Rose on 2019-12-07
- ↑ 4.0 4.1 4.2 4.3 Verified by User:Rose on 2019-12-06
- ↑ Verified by User:Rose on 2019-12-06
- Set the value to 501.000000, which resulted in over 140 FPS.