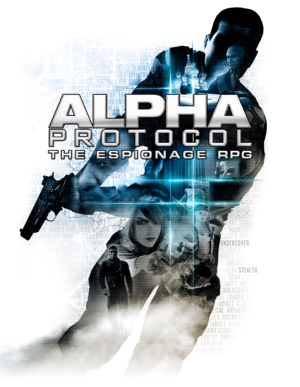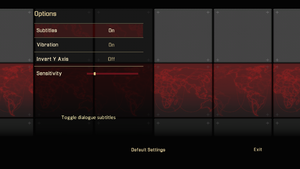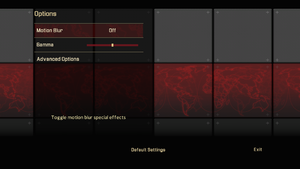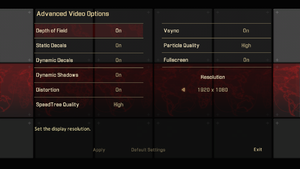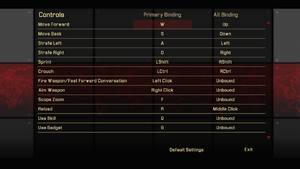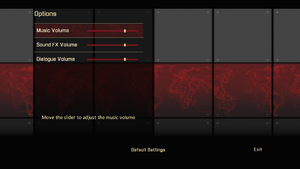General information
- Obsidian Entertainment forums
- Alpha Protocol Wiki
- Steam Community Discussions
Availability
- Currently unavailable for purchase due to expired music rights.[2]
Essential improvements
Patches
- Patch 1.1 removes DRM and fixes various issues.
Skip intro videos
|
Delete or rename video files[citation needed]
|
- Go to
<path-to-game>\APGame\Movies\
- Delete or rename
slate_ap.sfd, slate_obsidian.sfd, and slate_sega.sfd.
|
Game data
In-game general settings.
Configuration file(s) location
Save game data location
| System |
Native |
Notes |
| OneDrive |
|
Requires enabling backup of the Documents folder in OneDrive on all computers. |
| Steam Cloud |
|
|
Video settings
In-game general video settings.
In-game advanced video settings.
Template:Video settings
|
Enable Ultra-Widescreen[3]
|
- Use Widescreen Fixer
- Untick Automatically Detect Resolution.
- In Display Count Enter
3.
- Enter your desired resolution into Detected Resolution.
|
|
Add FOV hotkey[4]
|
- Go to
<path-to-game>\APGame\Config\
- Open
DefaultInput.ini.
- Go to
; --- General bindings
- Add the line
+Bindings=(Name="F11",Command="Fov 93")
- Press F11 during gameplay to activate your chosen FOV.
Notes
- High FoV causes several issues
- Most of cutscenes show models before they should appear in view, making them appear out of nowhere or get stuck
- Sniper scope no longer zooms
- Player model in Service Record is small
|
|
Modify APEngine.ini[citation needed]
|
- Open
%USERPROFILE%\Documents\Alpha Protocol\APGame\Config\APEngine.ini
- Change
MaxAnisotropy to one of the following values: 0, 2, 4, 6, 8, 12, 16.
|
|
MSAA[citation needed]
|
- Open Alpha Protocol driver profile via Nvidia Profile Inspector.
- Change
Antialiasing compatibility to 0x00000041[5]
- Change
Antialiasing - Mode to Override any application setting
- Change
Antialiasing - Setting to 4x [4x Multisampling] or one of the other MSAA options.
- Apply changes.
Notes
- Default Nvidia profile has wrong anti-aliasing compatibility bits for Alpha Protocol. Therefore, when MSAA forced through video driver in-game dialogue choices show missing.
|
|
SGSSAA[citation needed]
|
- Open Alpha Protocol driver profile via Nvidia Profile Inspector.
- Change
Antialiasing compatibility to 0x080002C1[6]
- Change
Antialiasing - Mode to Override any application setting
- Change
Antialiasing - Setting to 4x [4x Multisampling]
- Change
Antialiasing - Transparency Supersampling to 4x Sparse Grid Supersampling
- Apply changes.
|
|
Modify APEngine.ini[citation needed]
|
- Go to the configuration files location.
- Open
APEngine.ini.
- Change
bSmoothFrameRate=TRUE to bSmoothFrameRate=FALSE
|
Input settings
In-game key map settings.
Template:Input settings
Audio settings
Template:Audio settings
Localizations
| Language |
UI |
Audio |
Sub |
Notes |
| English |
|
|
|
|
| Czech |
|
|
|
|
| French |
|
|
|
|
| German |
|
|
|
|
| Italian |
|
|
|
|
| Polish |
|
|
|
|
| Russian |
|
|
|
|
| Spanish |
|
|
|
|
VR support
Issues fixed
Can't activate (Error code: -1912029)
|
Install Patch 1.1[7]
|
|
Install Patch 1.1 to remove the activation requirement.
|
Game won't get past the launcher
Hitching / Stuttering
|
Modify APEngine.ini[citation needed]
|
- Edit
%USERPROFILE%\Documents\Alpha Protocol\APGame\Config\APEngine.ini
- Set these lines to the following values:
bSmoothFrameRate=True
bUseBackgroundLevelStreaming=False
UseTextureFileCache=True
OnlyStreamInTextures=True
OneFrameThreadLag=False
UseVsync=True
- Set this line to match your monitor's refresh rate:
MaxSmoothedFrameRate=62
|
|
Jerky camera movement[citation needed]
|
|
Setting the graphics tweaks as previously mentioned will disable background streaming and make the jerky camera occur less often. Using and enabling a controller will all but eliminate it.
|
Animation fixes
- Some animations may look unnatural but it can be fixed with some tweaking.
|
Modifiy APGame.ini file[citation needed]
|
- Go to
%USERPROFILE%\Documents\Alpha Protocol\APGame\Config\
- Open
APGame.ini
- Find and change the following settings to the values shown below:
InteractDistance=250
CoverWalkSpeed=75.f
CoverRunSpeed=125.f
PlayerRotationSpeed=80000.0f
MoveSpeedNormal=240
MoveSpeedScoped=80
SprintSpeed=320
|
No text visible for dialog choices
|
No Text Visible for Dialog Choices[citation needed]
|
|
When MSAA anti-aliasing enabled via video driver with default anti-aliasing compatibility bits this issue seems to occur. See Anti-aliasing (AA) for the solution.
|
Motion Blur option doesn't work
Other information
API
| Technical specs |
Supported |
Notes |
| Direct3D |
9 |
|
| Shader Model support |
3 |
|
| Executable |
32-bit |
64-bit |
Notes |
| Windows |
|
|
|
Middleware
|
Middleware |
Notes |
| Physics |
PhysX |
|
| Audio |
OpenAL |
|
| Cutscenes |
Sofdec |
|
Graphical tweaks
- The graphics settings for Alpha Protocol are rather basic. There are some other settings which can be altered in the
APEngine.ini file, found in the configuration files location.
Before editing the file you must right click it, select properties, and uncheck the "read only" box. Editing the following settings should improve the game's graphics. It is highly recommended to make a backup of this file before editing it.
Trilinear=TrueEnableHighPolyChars=TrueMaxShadowResolution=4096 (If you experience framerate issues, this can be lowered to 2048 or 1024)bEnableBranchingPCFShadows=TruebEnableForegroundShadowsOnWorld=TruebUseBackgroundLevelStreaming=FalseOnlyStreamInTextures=TrueOneFrameThreadLag=False
Afterwards, check the "read only" box in the file's properties.
Audio tweaks
- The sound settings for Alpha Protocol are very rudimentary. There are some other sound settings which can be altered in the
APEngine.ini file, found in the configuration files location
Because the Game has OpenAL Support, you can improve the sound quality easily with a couple of changes within the ini file, especially when you have a H/W-based audio solution in use like a Creative Soundblaster Soundcard or similar. Before editing the file you must right click it, select properties, and uncheck the "read only" box. Editing the following settings should improve the game's sound. It is highly recommended to make a backup of this file before editing it.
[ALAudio.ALAudioDevice]MaxChannels=32 (some HW-Based soundchips supports up to 256 Channels! Common Settings are 48,64,96,128)UseEffectsProcessing=TrueTimeBetweenHWUpdates=15MinOggVorbisDurationGame=20MinOggVorbisDurationGame=20MinOggVorbisDurationEditor=4DeviceName=Generic Hardware (Changed from DeviceName=Generic Software - nearly all gaming soundcards supports OpenAL via HW-based emulation)
Experimental: Surround Sound + EAX Support
This Game seems to works with the Creative [ALchemy] Software for supported Creative SoundBlaster Soundcards
Edit the file APEngine.ini and change the line:
DeviceName=Generic Software (check section path above) to DeviceName=Generic Hardware
Afterwards, check the "read only" box in the file's properties.
Now you will need to add the Game to the list within Creative ALchemy with the following directory [Drive/Game Path]\Alpha Protocol\Binaries
Start the Game and enjoy surround sound and EAX! - some side effects: it can mess up the dialogue UI
System requirements
| Windows |
|
Minimum |
Recommended |
| Operating system (OS) |
XP |
Vista, 7 |
| Processor (CPU) |
Intel Pentium 4 2.4 GHz
AMD Athlon XP 2.0 GHz |
Intel Core 2 Duo 2.5 GHz
AMD Athlon 64 X2 5400+ |
| System memory (RAM) |
1 GB |
2 GB |
| Hard disk drive (HDD) |
12 GB | |
| Video card (GPU) |
Nvidia GeForce 6800GT
ATI Radeon X1300XT
DirectX 9.0c compatible
| Nvidia GeForce 9800
ATI Radeon HD 2900 |
Notes
- ↑ 1.0 1.1 Notes regarding Steam Play (Linux) data:
References