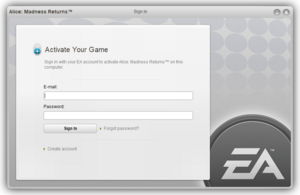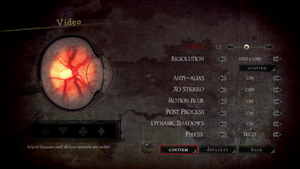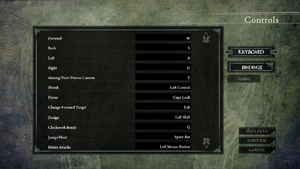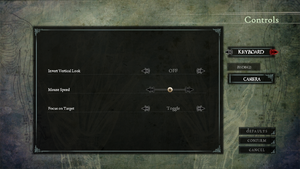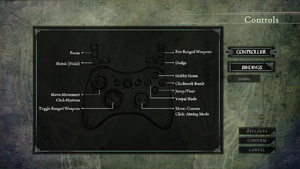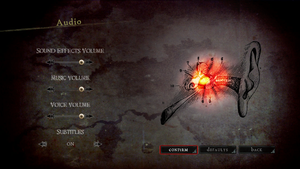Difference between revisions of "Alice: Madness Returns"
From PCGamingWiki, the wiki about fixing PC games
m (→Availability) |
(verified fixes, shortened FOV instructions, walking using keyboard) |
||
| Line 39: | Line 39: | ||
==Essential improvements== | ==Essential improvements== | ||
===Skip intro videos=== | ===Skip intro videos=== | ||
| − | {{Fixbox|description=Use the <code>-nostartupmovies</code> [[Glossary:Command line arguments|command line argument]]|ref={{ | + | {{Fixbox|description=Use the <code>-nostartupmovies</code> [[Glossary:Command line arguments|command line argument]]|ref=<ref name="Antrad">{{refcheck|user=Antrad|date=December 31, 2019}}</ref>|fix= |
}} | }} | ||
| Line 80: | Line 80: | ||
|4k ultra hd wsgf award = incomplete | |4k ultra hd wsgf award = incomplete | ||
|widescreen resolution = true | |widescreen resolution = true | ||
| − | |widescreen resolution notes= Other aspects than 16:9 are letterboxed | + | |widescreen resolution notes= Other aspects than 16:9 are letterboxed. |
|multimonitor = hackable | |multimonitor = hackable | ||
|multimonitor notes = See the [https://www.wsgf.org/dr/alice-madness-returns/en WSGF entry]. | |multimonitor notes = See the [https://www.wsgf.org/dr/alice-madness-returns/en WSGF entry]. | ||
| Line 110: | Line 110: | ||
===[[Glossary:Field of view (FOV)|Field of view (FOV)]]=== | ===[[Glossary:Field of view (FOV)|Field of view (FOV)]]=== | ||
| + | {{ii}} Default FOV value is 70. | ||
| + | {{Fixbox|description=Bind FOV commands to keys|ref=<ref name="Antrad"/>|fix= | ||
| + | # Go to <code>{{p|userprofile\Documents}}\My Games\Alice Madness Returns\AliceGame\Config\</code>. | ||
| + | # Edit {{file|AliceInput.ini}}. | ||
| + | # Add the following line under <code>[Engine.PlayerInput]</code>: | ||
| + | <pre> | ||
| + | Bindings=(Name="NumPadOne",Command="FOV 90") | ||
| + | </pre> | ||
| + | {{ii}} While in game press NumPad 0 to change the FOV value. You may need to change it again after completing a level or after some cutscenes. | ||
| + | {{ii}} Other keys and values can be used, as long as they are not already assigned to a different action. | ||
| + | }} | ||
{{Fixbox|description=Use Flawless Widescreen|ref={{cn|date=September 2016}}|fix= | {{Fixbox|description=Use Flawless Widescreen|ref={{cn|date=September 2016}}|fix= | ||
{{ii}} Be aware that you first need a modified game .exe for the tool to work. | {{ii}} Be aware that you first need a modified game .exe for the tool to work. | ||
| Line 116: | Line 127: | ||
# Run the tool and select the Alice: Madness Returns plugin. | # Run the tool and select the Alice: Madness Returns plugin. | ||
# Set the Additional FOV Modifier to a higher value like '''+30.0''' and click Set FOV Boost. | # Set the Additional FOV Modifier to a higher value like '''+30.0''' and click Set FOV Boost. | ||
| − | |||
| − | |||
| − | |||
| − | |||
| − | |||
| − | |||
| − | |||
| − | |||
| − | |||
| − | |||
| − | |||
| − | |||
| − | |||
| − | |||
| − | |||
| − | |||
| − | |||
| − | |||
| − | |||
| − | |||
| − | |||
| − | |||
| − | |||
| − | |||
| − | |||
| − | |||
| − | |||
}} | }} | ||
| Line 180: | Line 164: | ||
===[[Glossary:Frame rate (FPS)|High frame rate]]=== | ===[[Glossary:Frame rate (FPS)|High frame rate]]=== | ||
| − | {{ii}} Causes hit detection issues when exceeding an unknown threshold | + | {{ii}} Causes hit detection issues when exceeding an unknown threshold,<ref name="fps"/> be sure to [[Glossary:Frame rate (FPS)#Frame rate capping|cap the frame rate]] at 60 or 120 FPS<ref>https://www.reddit.com/r/pcgaming/comments/4kadej/alice_madness_returns_removing_31_fps_cap/d3dh7cr/</ref><ref>{{Refcheck|user=Mars icecream|date=2017-2|comment=+144fps was problematic while 120fps worked without any noticeable issues.}}</ref> depending on your monitor refresh rate to prevent major problems. |
| − | {{Fixbox|description=Change frame rate smoothing|ref= | + | {{Fixbox|description=Change frame rate smoothing|ref=<ref name="Antrad"/>|fix= |
# Go to <code>{{p|userprofile\Documents}}\My Games\Alice Madness Returns\AliceGame\Config\</code>. | # Go to <code>{{p|userprofile\Documents}}\My Games\Alice Madness Returns\AliceGame\Config\</code>. | ||
# Edit {{file|AliceEngine.ini}}. | # Edit {{file|AliceEngine.ini}}. | ||
| Line 197: | Line 181: | ||
{{Input settings | {{Input settings | ||
|key remap = true | |key remap = true | ||
| − | |key remap notes = | + | |key remap notes = Not all controls are available in game, those can be changed in <code>[[#Configuration file(s) location|AliceInput.ini]]</code>. |
|acceleration option = false | |acceleration option = false | ||
|acceleration option notes = Suffers from negative mouse acceleration (the camera moves slower on faster mouse movements). | |acceleration option notes = Suffers from negative mouse acceleration (the camera moves slower on faster mouse movements). | ||
| Line 213: | Line 197: | ||
|full controller notes = Games first launch brings up activation window which requires keyboard. | |full controller notes = Games first launch brings up activation window which requires keyboard. | ||
|controller remap = hackable | |controller remap = hackable | ||
| − | |controller remap notes = Modify <code>[[#Configuration file(s) location|AliceInput.ini]]</code> | + | |controller remap notes = Modify <code>[[#Configuration file(s) location|AliceInput.ini]]</code>. |
|controller sensitivity = false | |controller sensitivity = false | ||
|controller sensitivity notes= | |controller sensitivity notes= | ||
| Line 258: | Line 242: | ||
|steam cursor detection = unknown | |steam cursor detection = unknown | ||
|steam cursor detection notes = | |steam cursor detection notes = | ||
| + | }} | ||
| + | |||
| + | ===Walking using keyboard=== | ||
| + | {{Fixbox|description=Instructions|ref=<ref>{{Refurl|url=https://steamcommunity.com/app/19680/discussions/0/792924412280196421/|title=Steam - How to make Alice walk in Madness Returns }}</ref>|fix= | ||
| + | # Go to the [[#Game data|configuration file(s) location]]. | ||
| + | # Open <code>AliceInput.ini</code>. | ||
| + | # Add the following line in the <code>[Engine.PlayerInput]</code> section: | ||
| + | #* Bindings=(Name="LeftAlt",Command="Walking") | ||
| + | {{ii}} Hold Left Alt to walk, release to run. You can use another key, as long as it isn't bound elsewhere already. | ||
| + | {{--}} The walk speed will be higher than when using a controller. | ||
}} | }} | ||
Revision as of 00:40, 31 December 2019
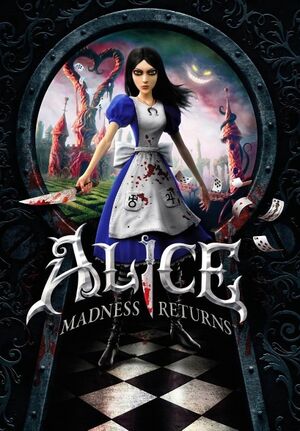 |
|
| Developers | |
|---|---|
| Spicy Horse | |
| Publishers | |
| Electronic Arts | |
| Engines | |
| Unreal Engine 3 | |
| Release dates | |
| Windows | June 14, 2011 |
| American McGee's Alice | |
|---|---|
| American McGee's Alice | 2000 |
| American McGee's Alice (2011) | 2011 |
| Alice: Madness Returns | 2011 |
Key points
- Frame rate is capped at 31 FPS.[1] See High frame rate.
General information
Availability
| Source | DRM | Notes | Keys | OS |
|---|---|---|---|---|
| Retail | As of 2019 Ultimate Edition is still available digitally on Dell.com and Gamestop.com. Bundled with American McGee's Alice (2011). | |||
| Origin | Standard Edition only |
DLC and expansion packs
| Name | Notes | |
|---|---|---|
| Weapons of Madness and Dresses Pack |
Essential improvements
Skip intro videos
Use the -nostartupmovies command line argument[2]
|
|---|
Game data
Configuration file(s) location
| System | Location |
|---|---|
| Windows | %USERPROFILE%\Documents\My Games\Alice Madness Returns\AliceGame\Config\ |
| Steam Play (Linux) | <Steam-folder>/steamapps/compatdata/19680/pfx/[Note 1] |
Save game data location
| System | Location |
|---|---|
| Windows | %USERPROFILE%\Documents\My Games\Alice Madness Returns\AliceGame\CheckPoint\ |
| Steam Play (Linux) | <Steam-folder>/steamapps/compatdata/19680/pfx/[Note 1] |
Save game cloud syncing
| System | Native | Notes |
|---|---|---|
| Origin | ||
| OneDrive | Requires enabling backup of the Documents folder in OneDrive on all computers. | |
| Steam Cloud |
Video settings
Field of view (FOV)
- Default FOV value is 70.
| Bind FOV commands to keys[2] |
|---|
Bindings=(Name="NumPadOne",Command="FOV 90")
|
| Use Flawless Widescreen[citation needed] |
|---|
|
Windowed
| Windowed Mode[citation needed] |
|---|
|
Borderless fullscreen windowed
| Use GeDoSaTo[citation needed] |
|---|
|
Anisotropic filtering (AF)
| Anisotropic Filtering[citation needed] |
|---|
|
Vertical sync (Vsync)
- See high frame rate.
| Vsync[citation needed] |
|---|
|
High frame rate
- Causes hit detection issues when exceeding an unknown threshold,[3] be sure to cap the frame rate at 60 or 120 FPS[4][5] depending on your monitor refresh rate to prevent major problems.
| Change frame rate smoothing[2] |
|---|
|
Input settings
Walking using keyboard
| Instructions[6] |
|---|
|
Audio settings
Localizations
| Language | UI | Audio | Sub | Notes |
|---|---|---|---|---|
| English | ||||
| French | ||||
| German | ||||
| Italian | ||||
| Japanese | ||||
| Portuguese | Brazilian Portuguese translation by Tribo Gamer | |||
| Spanish | ||||
| Russian | Official localization by «1C-SoftClub». | |||
| Russian | 1) Fan translation by ZoG Forum Team 2) Fan voice-over by Gremlin Creative Studio 3) Fan voice-over by «ElikaStudio». |
VR support
| 3D modes | State | GG3D | Notes | |
|---|---|---|---|---|
| Native 3D | Labeled as "3D Stereo" under Video settings. | |||
| Nvidia 3D Vision | ||||
| TriDef 3D | ||||
| iZ3D | ||||
| vorpX | G3D Officially supported Game, see vorpX gamelist. |
|||
Issues fixed
Very small subtitles on large resolutions
| Very small subtitles on big resolutions[citation needed] |
|---|
Replace "SubtitleFontName=WarfareFonts.Fonts.WarfareFonts_Chrom20" with "SubtitleFontName=EngineFonts.LargeFont" Replace "LoadingTextFontName=WarfareFonts.Fonts.WarfareFonts_Chrom20" with "LoadingTextFontName=EngineFonts.LargeFont" |
Save files lost during crash
| Save files lost during crash[citation needed] |
|---|
|
Umbrella bug
| Umbrella Bug[7] |
|---|
|
| Alternative fix for the Umbrella Bug[8] |
|---|
|
Extreme stuttering even in the UI
| Extreme Stuttering even in the UI[citation needed] |
|---|
|
Alice: Madness Returns has stopped working (Steam)
- If the game crashes constantly at startup, run it as administrator for a more detailed error message.
| Missing PhysX file[citation needed] |
|---|
|
Crash after visiting and completing Quiz Radula Room
| Answer the first question wrong and the second right, or the first two wrong and the third right, etc.[9] |
|---|
|
| Set PhysX to low until you finish the quest[10] |
|---|
Infinite loading screen
- Reloading a save file with the frame rate uncapped may result in an infinite loading screen.
| Infinite loading screen fix[11] |
|---|
|
Other information
API
| Technical specs | Supported | Notes |
|---|---|---|
| Direct3D | 9 | |
| Shader Model support | 3 |
| Executable | 32-bit | 64-bit | Notes |
|---|---|---|---|
| Windows |
Middleware
| Middleware | Notes | |
|---|---|---|
| Physics | PhysX | |
| Cutscenes | Bink Video |
Disable HUD
| Set a key to toggle the HUD ingame[12] |
|---|
|
System requirements
| Windows | ||
|---|---|---|
| Minimum | ||
| Operating system (OS) | XP SP3, Vista SP2, 7 SP1 | |
| Processor (CPU) | AMD Athlon X2 1.6 GHz Intel Core 2 Duo 1.6 GHz |
|
| System memory (RAM) | 2 GB | |
| Hard disk drive (HDD) | 8.5 GB | |
| Video card (GPU) | ATI Radeon X1650 Nvidia GeForce 7600 256 MB of VRAM DirectX 9.0c compatible |
|
Notes
- ↑ 1.0 1.1 File/folder structure within this directory reflects the path(s) listed for Windows and/or Steam game data (use Wine regedit to access Windows registry paths). Games with Steam Cloud support may store data in
~/.steam/steam/userdata/<user-id>/19680/in addition to or instead of this directory. The app ID (19680) may differ in some cases. Treat backslashes as forward slashes. See the glossary page for details.
References
- ↑ Verified by User:Marioysikax on January 15, 2016
- ↑ 2.0 2.1 2.2 Verified by User:Antrad on December 31, 2019
- ↑ Cite error: Invalid
<ref>tag; no text was provided for refs namedfps - ↑ https://www.reddit.com/r/pcgaming/comments/4kadej/alice_madness_returns_removing_31_fps_cap/d3dh7cr/
- ↑ Verified by User:Mars icecream on 2017-2
- +144fps was problematic while 120fps worked without any noticeable issues.
- ↑ Steam - How to make Alice walk in Madness Returns - last accessed on [unknown]
- ↑ Alice: Madness Returns Problem FAQ and Information - AmericanMcGee.com
- ↑ Re: Alice: Madness Returns Problem FAQ and Information - AmericanMcGee.com
- ↑ Crashing leaving Radula Room - AmericanMcGee.com
- ↑ Re: Crashing leaving Radula Room - AmericanMcGee.com
- ↑ Verified by User:Shooterboss on 29 November 2017
- ↑ Alice: Madness Returns No Hud - last accessed on 2017-5-21